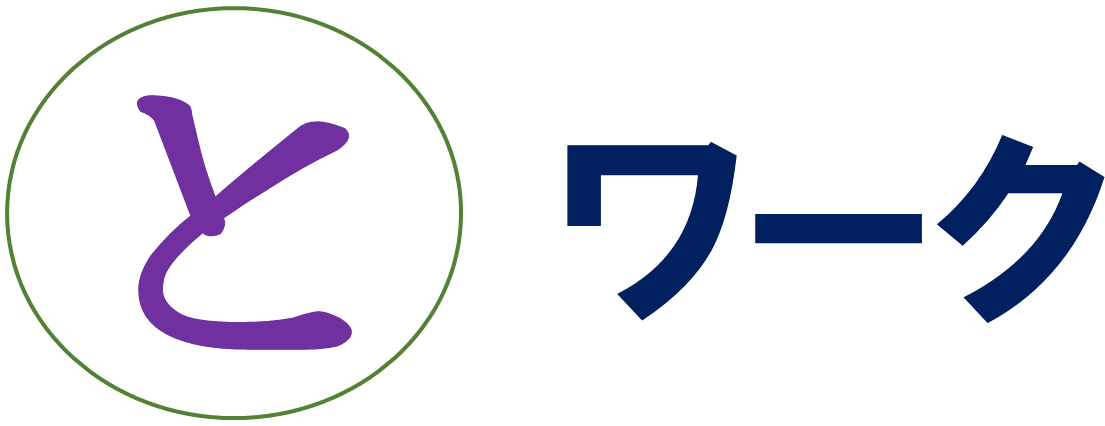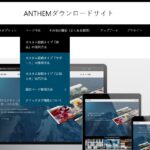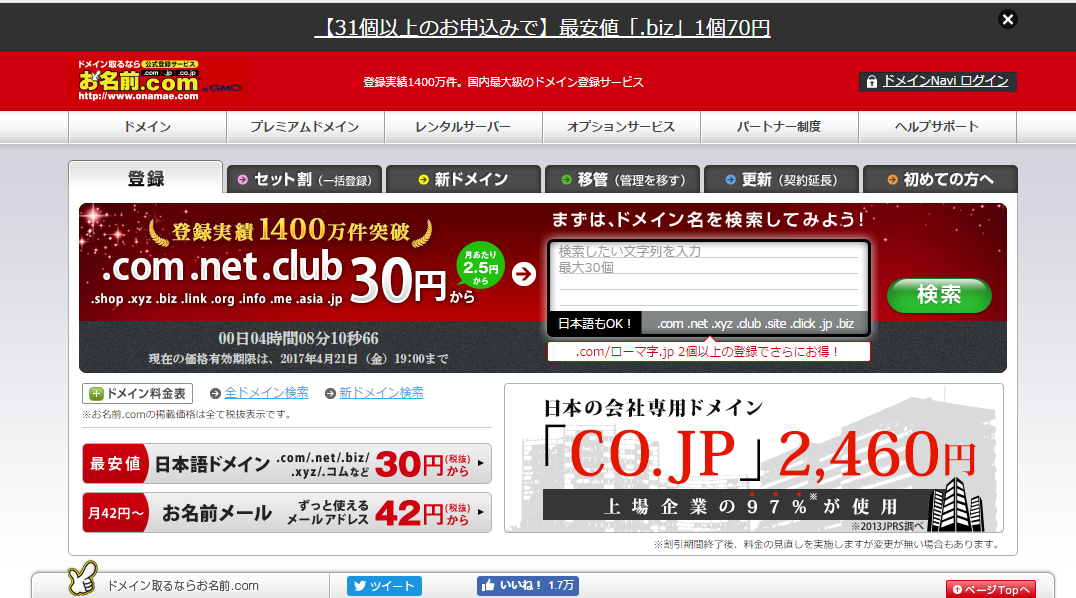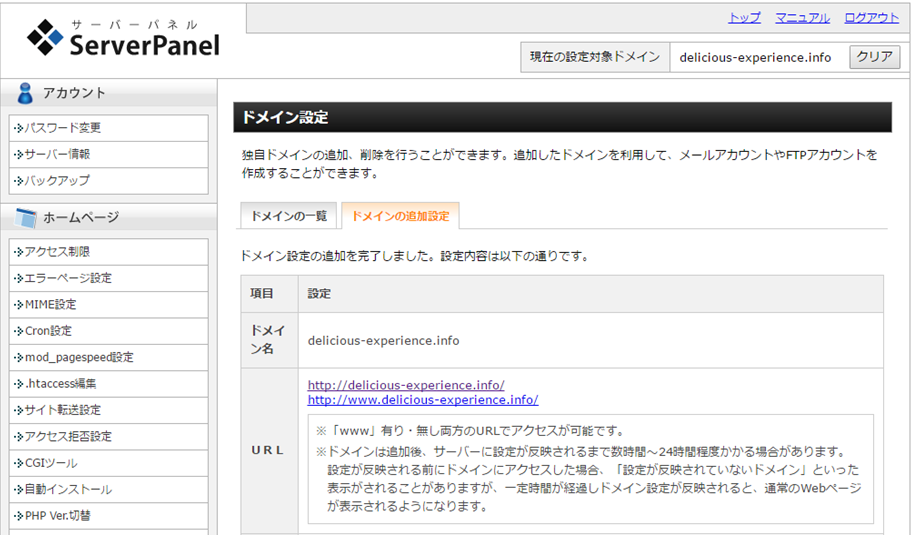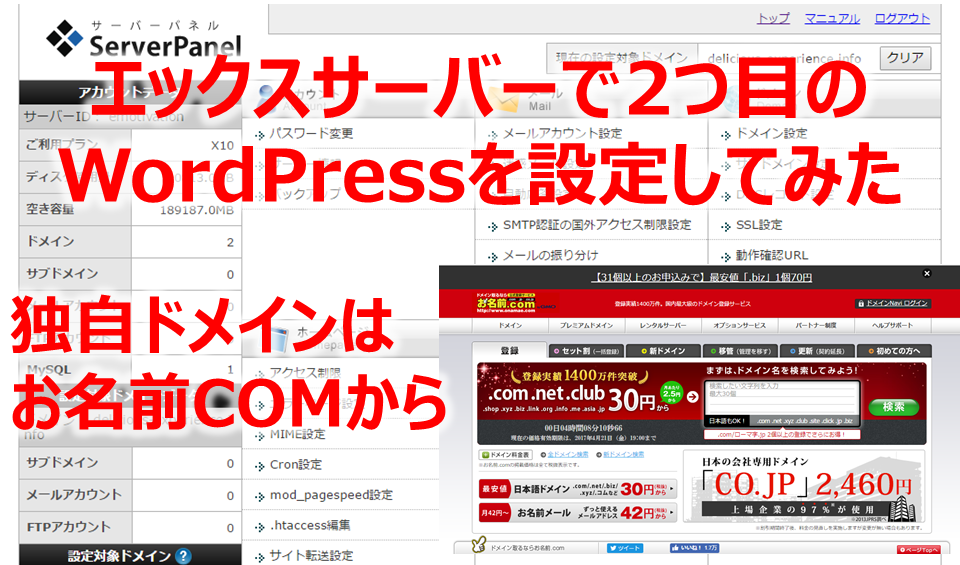
【この記事はプロモーションを含みます】
エックスサーバーでワードプレスを運営している方が
2つ目のワードプレスを運営する際の設定手順を図解付き
で解説しています。
参考までに本業で使っているテーマの感想はこちらです。
ビジネスコーポレートサイト目的の方向け
このサイトで使っているテーマDIVERの感想はこちらです。
はじめて使う方、もしくは
マガジンタイプのサイト
アドセンス・アフィリエイト目的の方向け
ワードプレスで2つ以上の複数サイトで
使いまわせるテーマはこちらにまとめました。
初心者向けのテーマをまとめました。
Contents
ワードプレスで2つ目のブログを作ってみよう!
このブログを作る前に仕事用でワードプレスでブログを作っていました。
が、仕事の都合でもう1つ作って体験しておいた方がいいなぁ、ということになりまして。
もう一度全部一から作るのかぁーなんて思ってたんですが
ググってみると、そうでもないみたいで。
レンタルサーバーもっててよかったー。
無料ブログはこうはいかない
エックスサーバーでワードプレスのサイトを作ってあったので1時間ちょいで済みました。
![]() なので、その過程を記事にしてみました。
なので、その過程を記事にしてみました。
ワードプレスの初期設定の手順の解説にもなっています
ちなみにこれ見れば2つ目じゃなくて
普通にワードプレス初期設定できます(笑)
ここで書いていないのはエックスサーバーの登録だけです。
登録時のポイントとして
・料金プランはX10
・登録するメールアドレスはGmailアカウントが無難
・『申し込み受付ました』メールから『登録完了しました』まで時間がかかることがある。
・ユーザーアカウント情報とサーバーアカウント情報は必ず保管する
・支払い設定を忘れない(10日間無料サービスなのでつい忘れてしまう)
を抑えて流れに沿って進めば終わります。
エックスサーバーはこちらから登録できます。
またワードプレス専用のエックスサーバーの
wpXレンタルサーバーなサービスもあります。
登録の詳細は
XSEVER(エックスサーバー)の 登録と支払手順及び料金設定
で詳しく手順を解説しています。
準備しておくこと
途中で作業をとめないために
『希望のドメイン候補』
『クレジットカード情報』
『住所・電話番号』
『ブログ名』
『ユーザー名』
『パスワード』
『メールアドレス』
をコピペできるよう準備しておくとスムーズです。
1 お名前.COMで独自ドメインを取得する
そもそもドメインって?
一番最初にワードプレスで作ろうとすると『独自ドメイン』だ『サブドメイン』だ
ドメインな文字が多数でてきます。
それまではなんとなーくわかったつもりでやり過ごしてましたあなた
今こそ向き合う時です!(ドヤ)
ドメインとはインターネット上の住所です(言い切り)
ちなみにサイトが家です。
細かいこと言えば、もっといろいろあるんでしょーが
そのへんはもっと詳しい人にお任せしますー
ただし実際の住所と違う点は
その気になれば住所を好きなフレーズに設定できるということ。
このサイトならURL内の『delicious-experience.info』がドメインになります。
で、今回の『独自ドメイン』はドメインを好きなフレーズにするお話し。
逆にアメブロやライブドアブログといった無料ブログサービスを使う場合設定されるドメインが『サブドメイン』になります。
アメブロでブログをすることは、例えると『アパートアメブロ』の1部屋を借りているみたいなもんです
細かいこと言えば、また違ってくるでしょーがイメージです。イメージ。
気になる人は検索しながら専門用語と格闘してください
独自ドメインをお名前.COMで取得した
独自ドメインの取得できるところはいろいろあるのですが
今回はお名前.comにしました。
これがお名前.COMのTOP画面です。
ここに希望のドメインのフレーズを記入します。
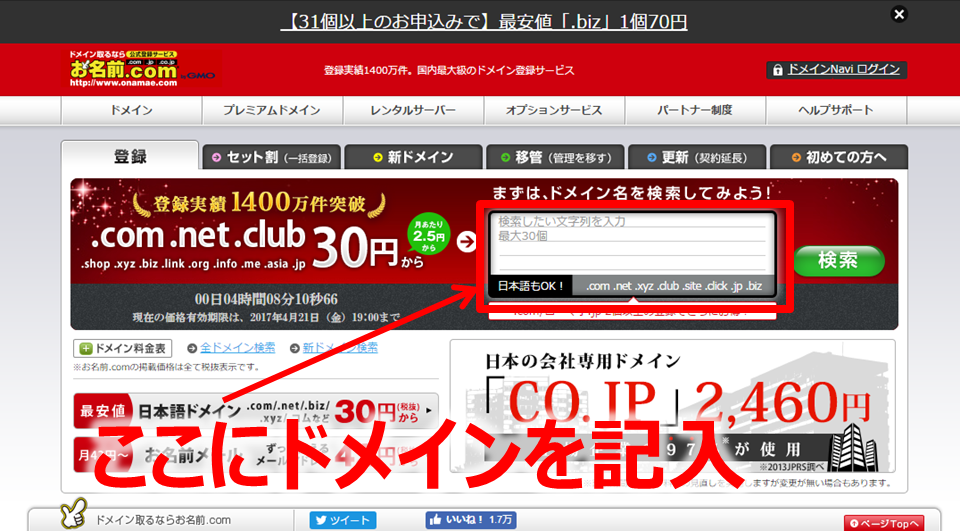
記入して右の『検索』をクリックします。
するとこの画面に変わります。
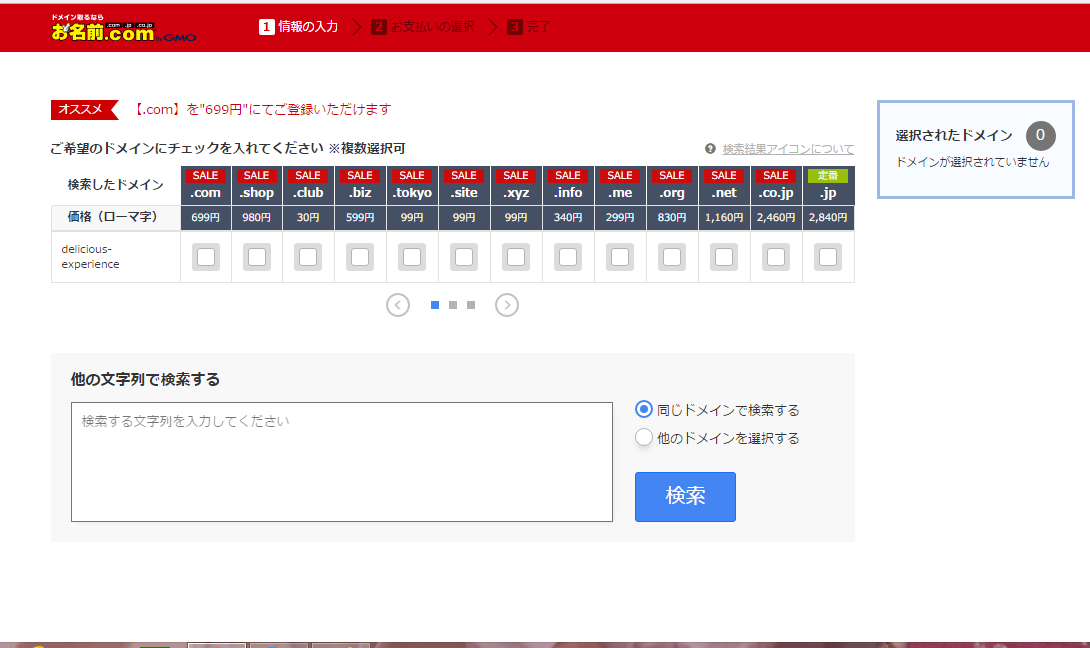
ここではドメインの後半のフレーズを選びます。
よく『com』とか『co.jp』とか『net』で見るヤツです。
好きなのを選んでください。
1つだけ注意点を。
『co.jp』は『法人用』のドメインになります。
なので今現在法人である、
もしくは半年以内に法人になる予定がある場合にのみ選択してください。
それとドメインですが
どれを選ぶかによって値段が変わります。
人気なのは高いんです。
ちなみにすでに使われているものは下に『×』が付きます。
それは選ぶことができません。
ここでは『info』を選びたいので『info』にチェックを入れます。
チェックすると右側に選択されたドメイン』の下に
ドメインの文がでるので確認します。
(これ地味に大事 お名前IDが発行された後の変更はちょっと面倒なので)
問題なければ『お申込みへ進む』をクリックします。
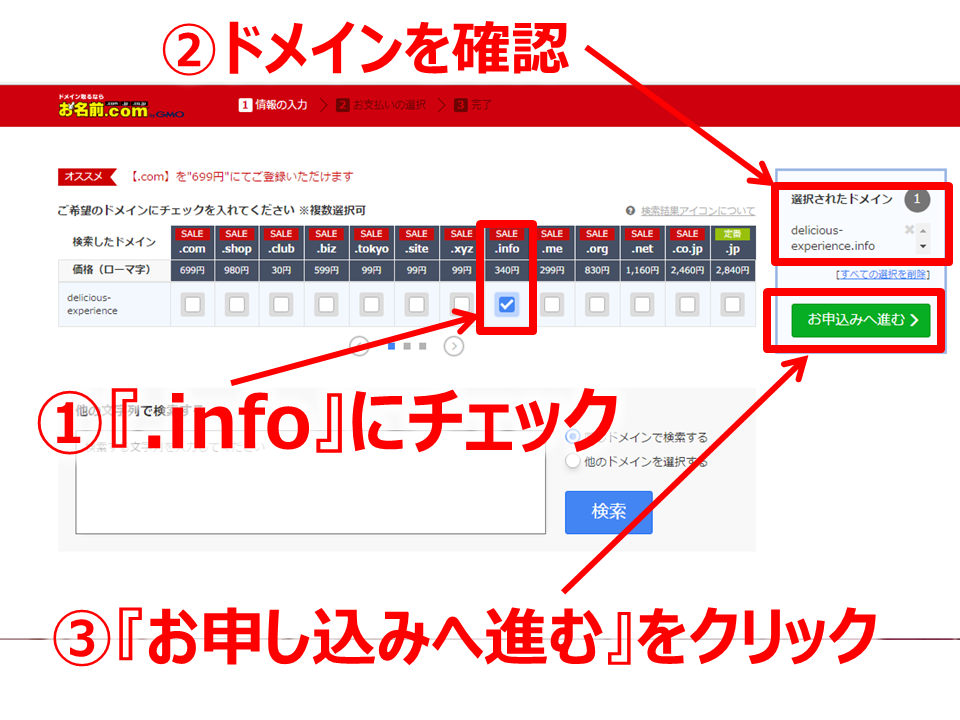
この画面になります。
お名前COMを使ったことがあれば
お名前IDでログインします。
そして下の画面の
『Whois情報公開代行』
になにか特別なやらない理由がなければチェックを入れます。
今は、最初から選択済みで設定されていることが多いですね。
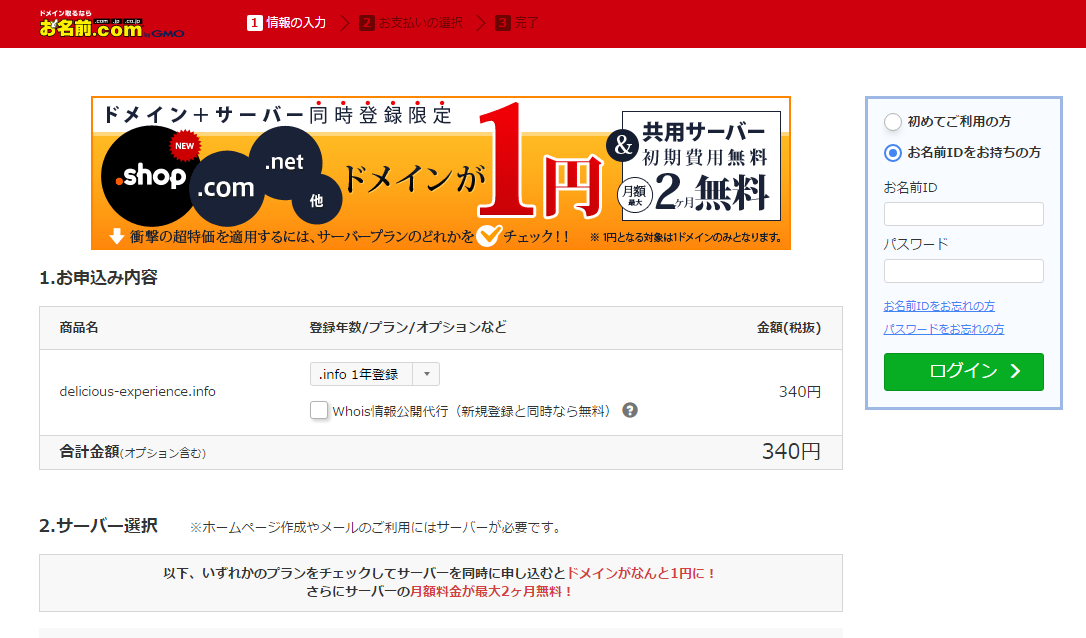
この時お名前COMを使うのが初めてだと
下の画面になるので順次情報を入力してください。
この時『お名前ID』をメモするのを忘れすに。
入力したら『次へ進む』をクリック
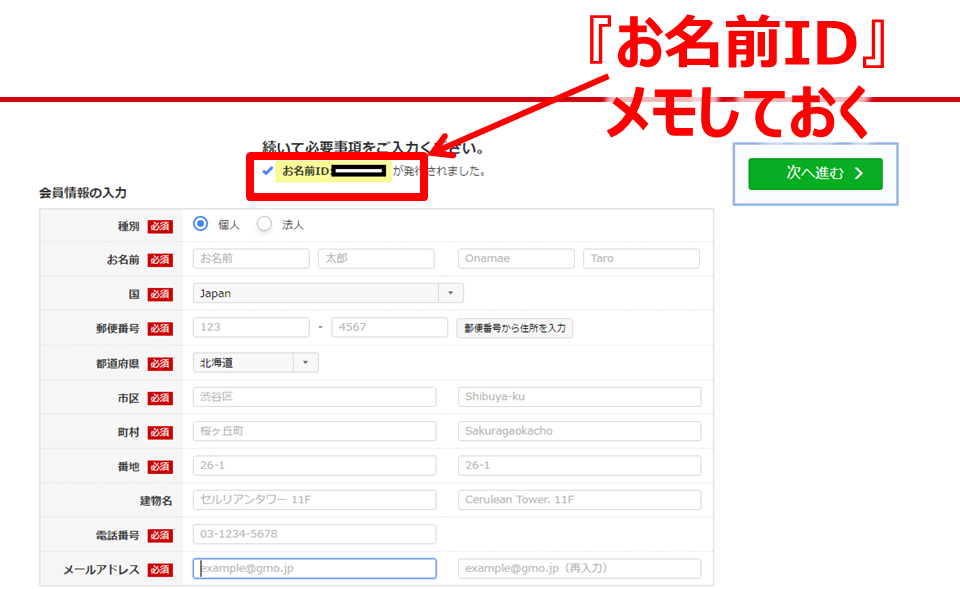
すると次は支払い方法選択画面になります。
クレジットカード決済以外は支払い確認後
ドメインが使えるようになります。
なので、すぐ使いたかったら
クレジットカード決済がお勧めです。
支払い方法を選択し
必要事項を記入したら右の『申し込む』をクリック
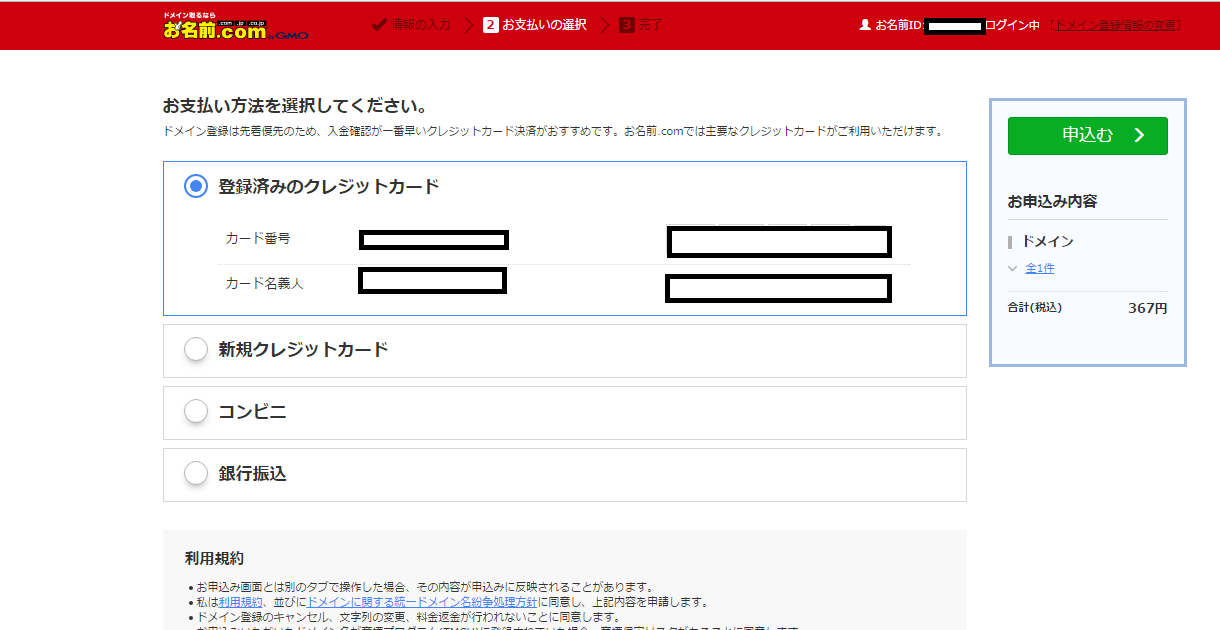
これでお名前.COMを使った独自ドメイン申し込みは終了。
2 エックスサーバーで2つ目のドメインを設定する
独自ドメインがとれて
『よっしゃー終わったー!!!』
と言いたいところですが
(少なくともわたしゃ言いたくなりましたよー)
次行きますよー。
お名前.COMのページは開いたまま
(また戻ってくるので)
取得したドメインを手にエックスサーバーに向かいます。
ここではすでにエックスサーバーでレンタルサーバーを取得している前提で進めます。
まだの方はこちらから登録してください。
エックスサーバー登録時の1ポイントアドバイス
さてエックスサーバーに登録すると
『申し込みを受け付けました』
というメールが来ます。
そのあと
『登録が完了しました』
とメールが来るのですが
すぐの場合と
時間がかかる場合があります。
長いと1~2時間かかる時があります。
これ登録する時のメールアドレスをGmailにすると
時間がかからないことが多いです。(かかる時もありますが(笑)
レンタルサーバーとは
これもなんとなーくわかったつもりでやり過ごしてたランキング上位ですね
レンタルサーバーとはインターネット上の土地です。
ここに独自ドメインで取得した住所名をつけて
『ブログ』や『HP』といった
インターネット上の建物を造るのです。
以上!
本格的に知りたい人は検索してください
エックスサーバーで2つ目のドメインを設定してみた
エックスサーバーにログインしてサーバーパネルのページに行き
『ドメイン設定』をクリックします。
![]()
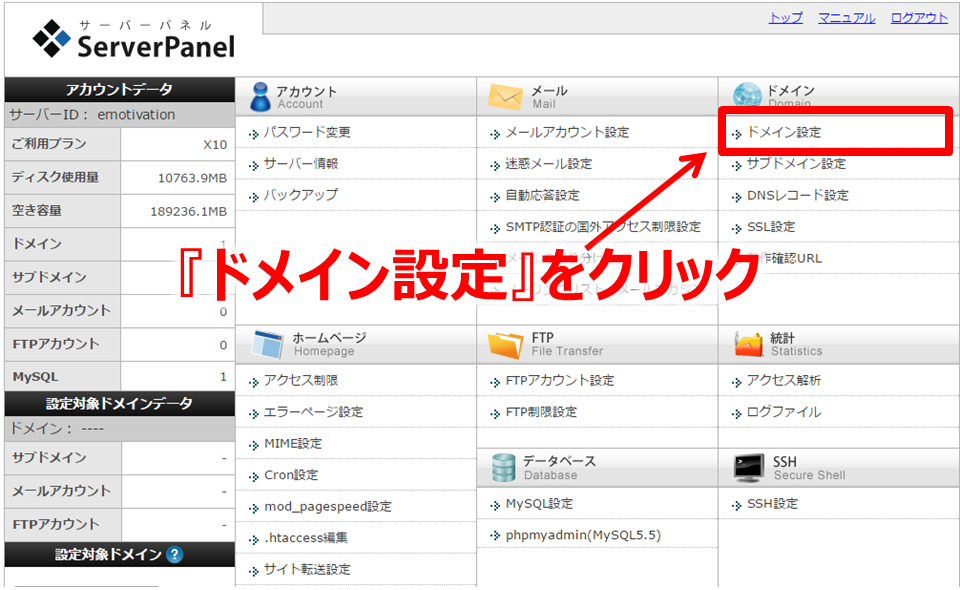
ドメイン設定のページに移動したら
①ドメイン追加設定をクリックして
②ドメインの枠にお名前.COMで取得した独自ドメインを記入し
③『ドメインの追加』をクリックします。
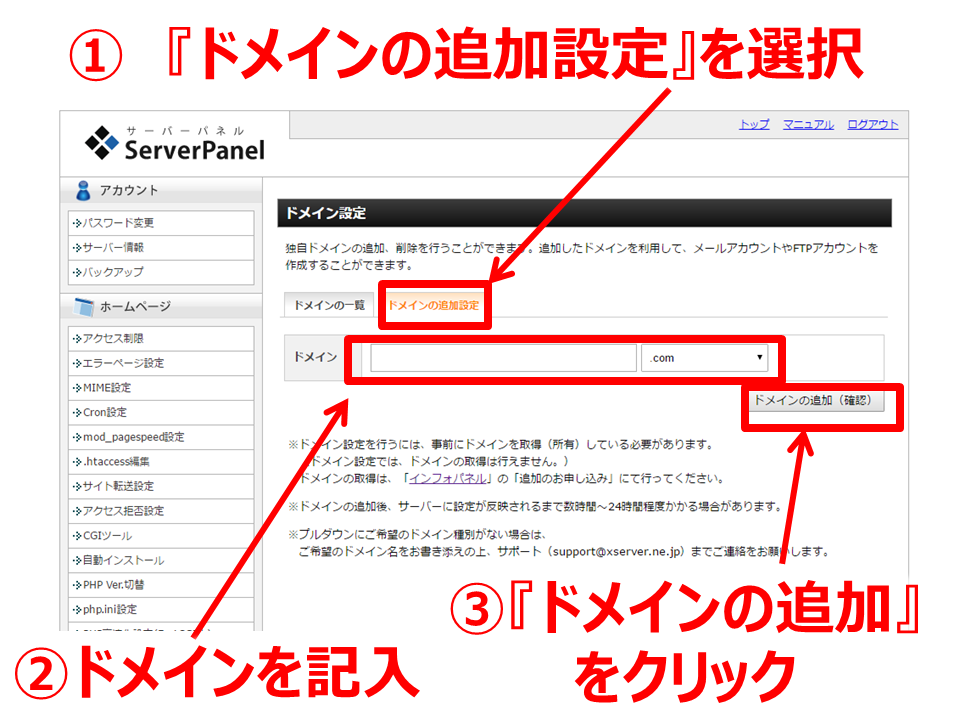
するとこんな画面で警告文がでますが
お名前.COMで独自ドメイン取得済なので
構わずドメインの追加をクリック
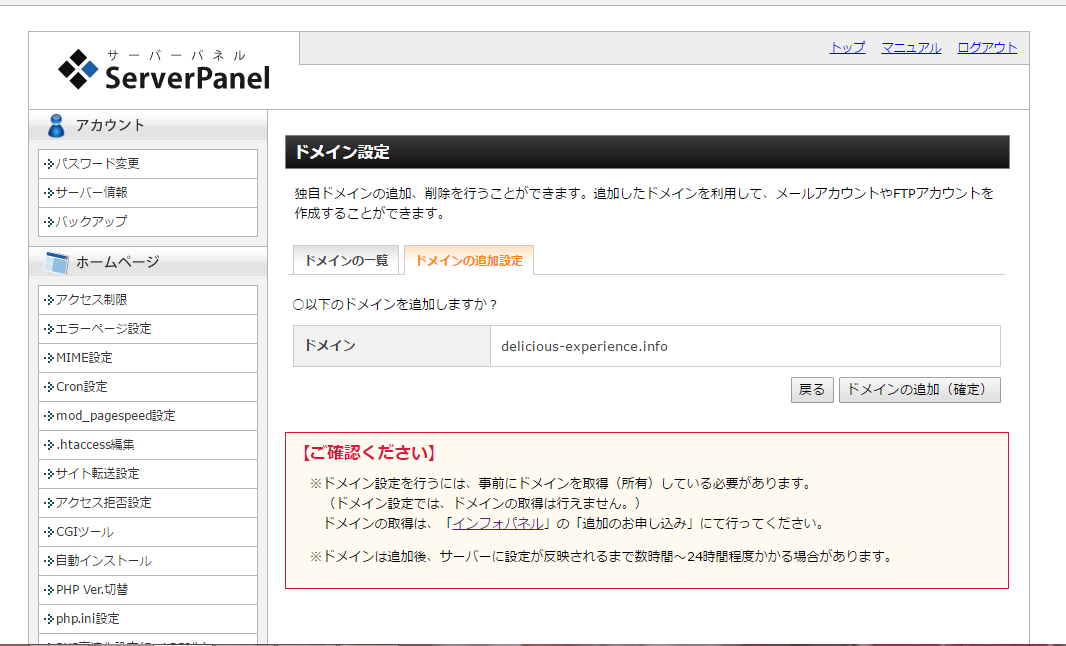
下の画面がでたらエックスサーバーのドメイン追加作業は終了です。
お名前.COMでネームサーバー(DNS)の切り替える
追加したドメインにアクセスしてみると
『〜のサーバー DNS address が見つかりませんでした。』
ってな文言が出てきます。
え・・・
確かに追加したのにー!
なんでだー!!
そう、まだ終わりじゃないんです。
ワードプレスを使うために
まだやらなくてはいけないことがございます。
(まぁ、2つ目のみなさんはよくご存じですかね。
わたしゃ1回目のことすっかり忘れてたので嘆いてましたが)
エックスサーバーのページは開いたままにして
(最後にまた戻ってきます)
さっきドメインを取得したお名前.COMに
今度は『ネームサーバーを切り替える』ために戻ります。
そう、だからさっきお名前.COMのページは開いたままでと、先生言ったんですよー。
もし、閉じてしまったうっかりさんは
お名前.COMに行き、お名前IDでログインし
『ドメイン設定』のページに行ってください。
※ お名前comの管理画面に入れない場合
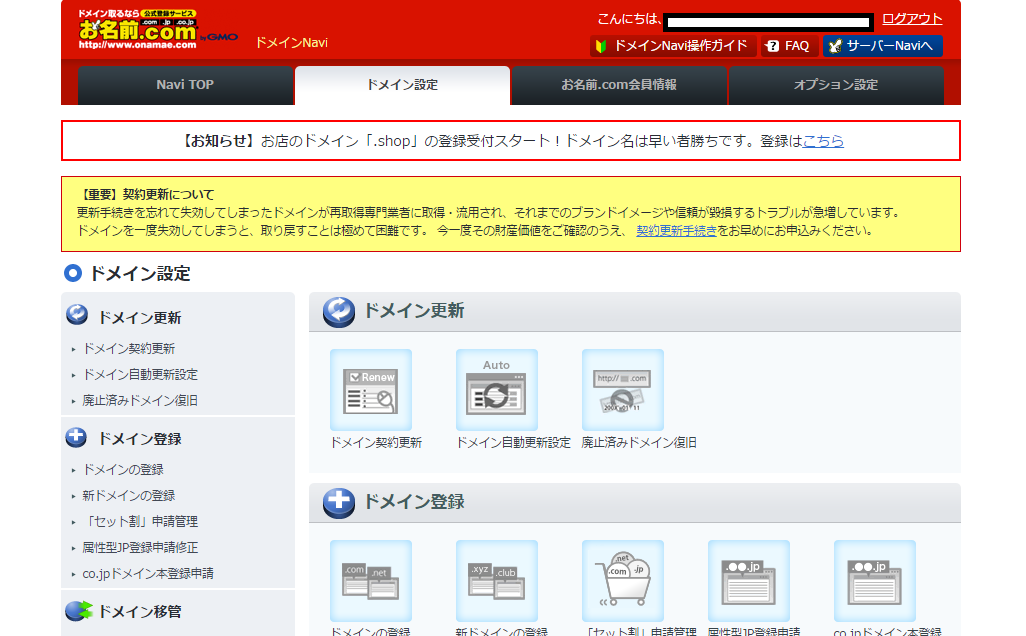
ページを下までスクロールさせると
『ネームサーバーの設定』の欄があるので
『ネームサーバー変更』をクリックします
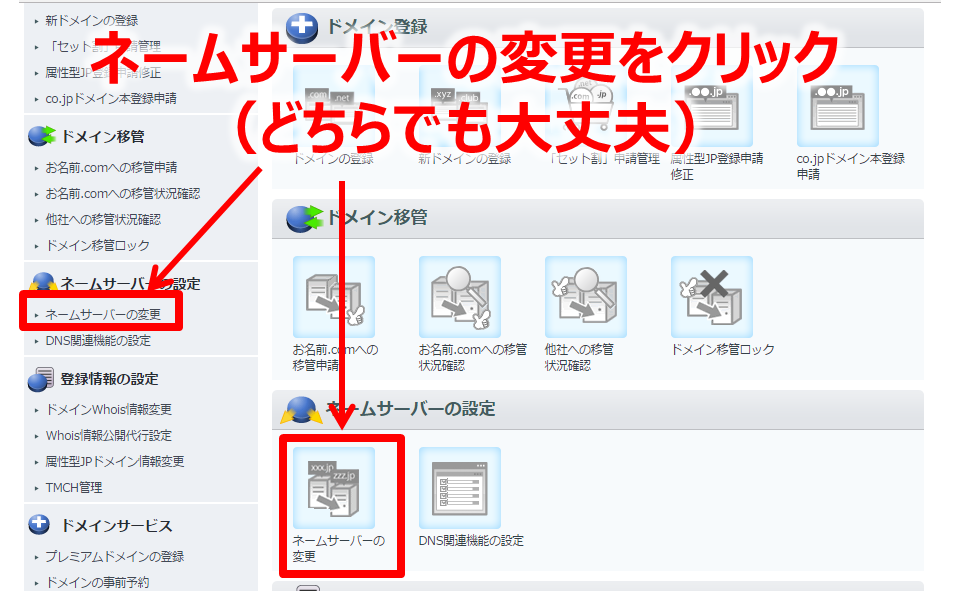
すると今まで使っていたドメインと
今回変更する新しいドメインが表示されるので
新しいドメインをクリックします
(下の黒枠には1つ目のドメインは書いてあります)
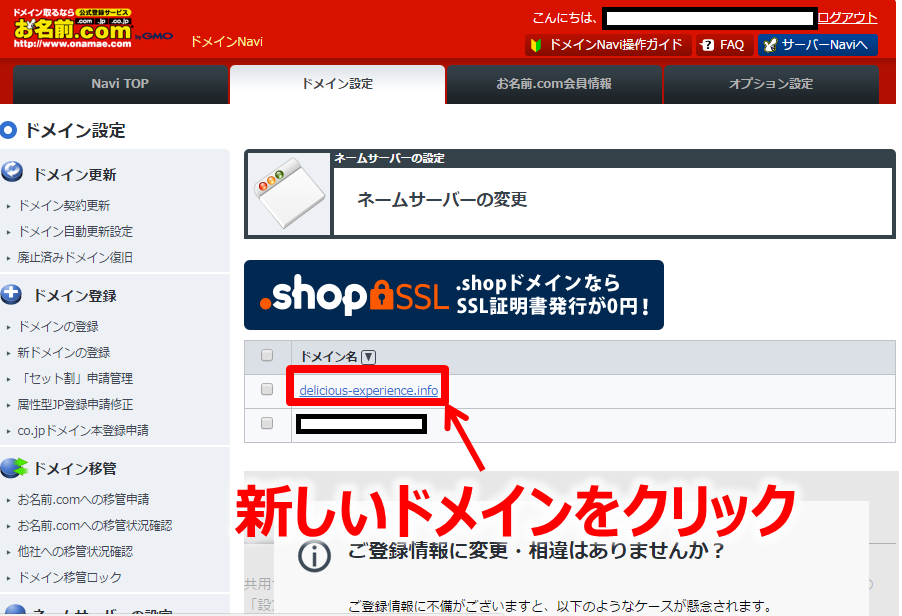
『他のネームサーバーを利用』をクリックすると
この画面になります。
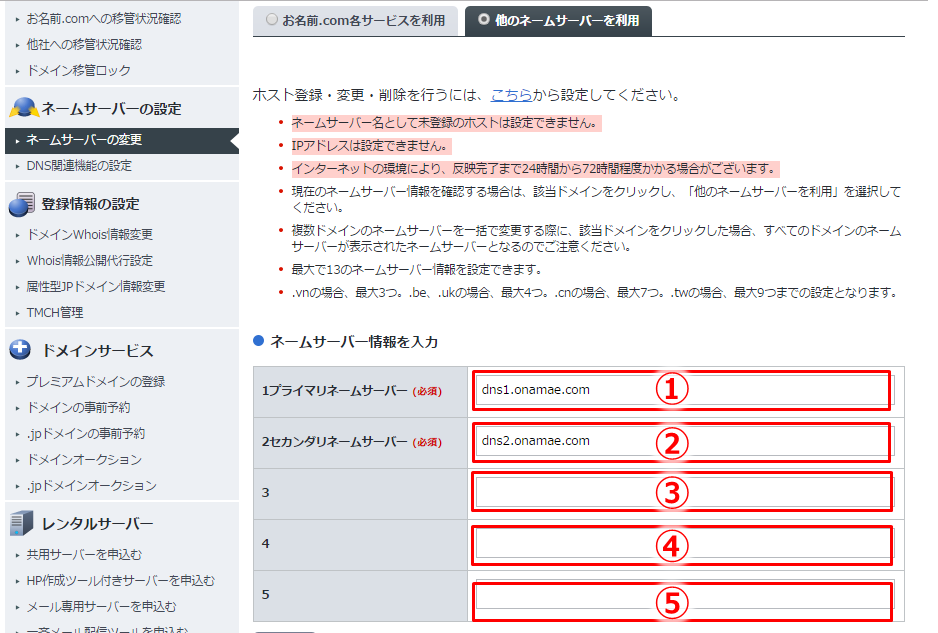
『ネームサーバー情報を入力』の下の欄
1 プライマリネームサーバー 図の①
2 セカンダリネームサーバー 図の②
3 図の③
4 図の④
5 図の⑤
の赤枠のところにそれぞれ
① ns1.xserver.jp
② ns2.xserver.jp
③ ns3.xserver.jp
④ ns4.xserver.jp
⑤ ns5.xserver.jp
と記入します。
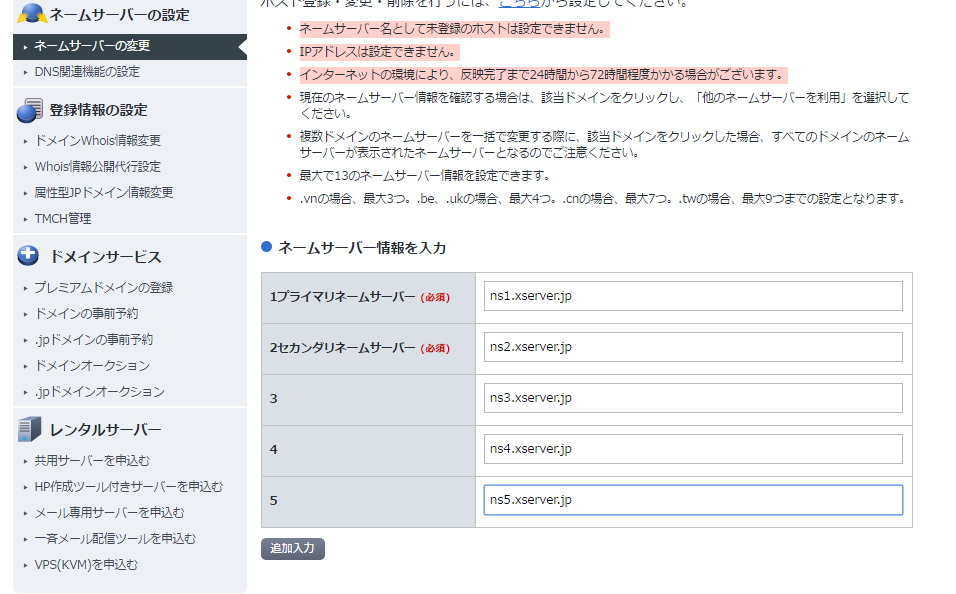
全て記入したら『確認画面に進む』をクリックします。
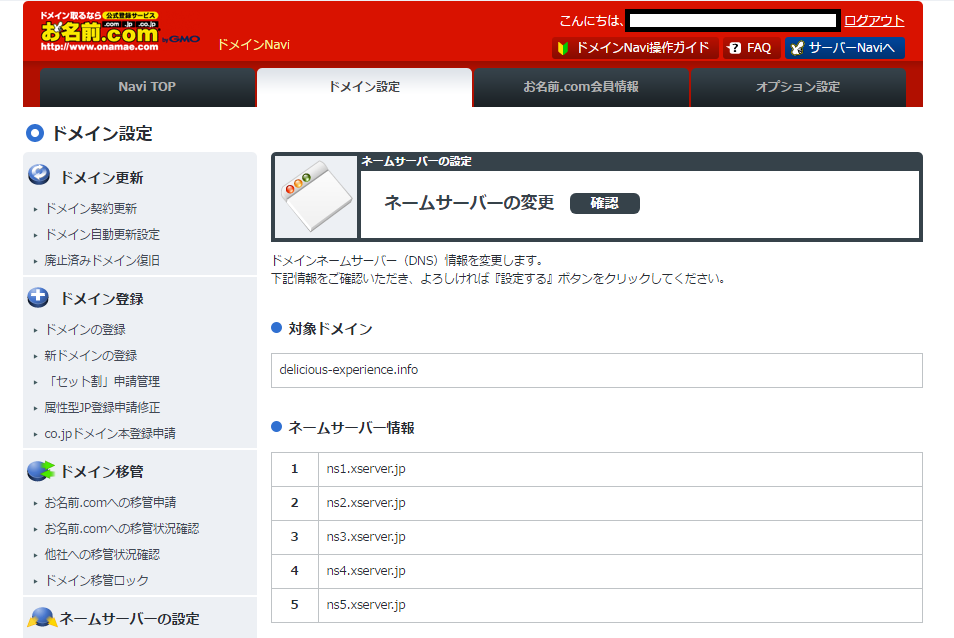
エックスサーバーのネームサーバーは、
エックスサーバーのサーバーパネルの
『サーバー情報』から確認することができます。

ドメインとネームサーバーが
間違っていないか確認して問題なければ
『設定する』をクリックします
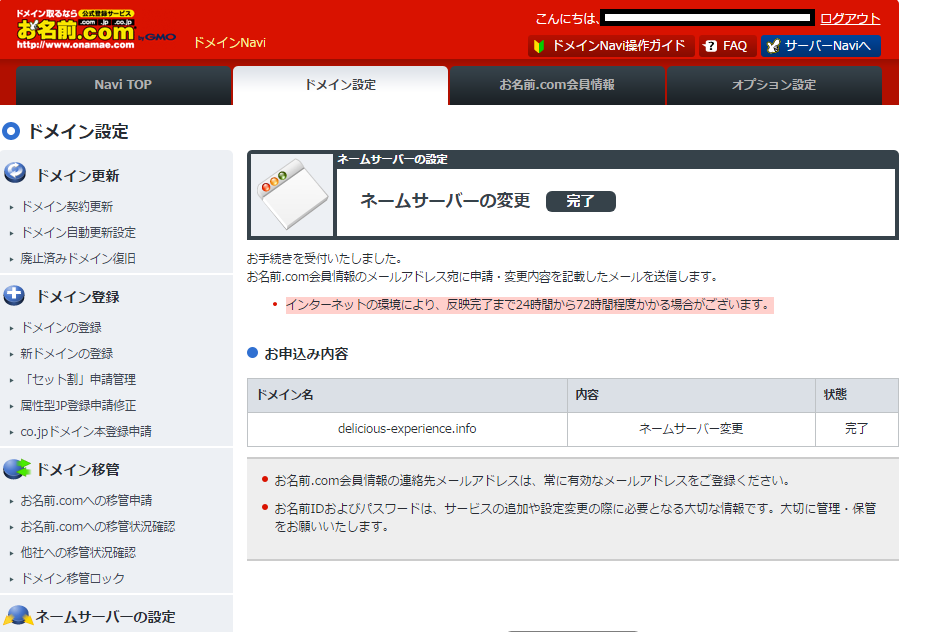
この画面がでたらお名前.COMでの
ネームサーバー変更作業は終了です。
エックスサーバーでワードプレスを自動インストールする
もうちょっとで設定が終わるので頑張りましょうー!
再びエックスサーバーに戻ります。
サーバーパネルのページへ
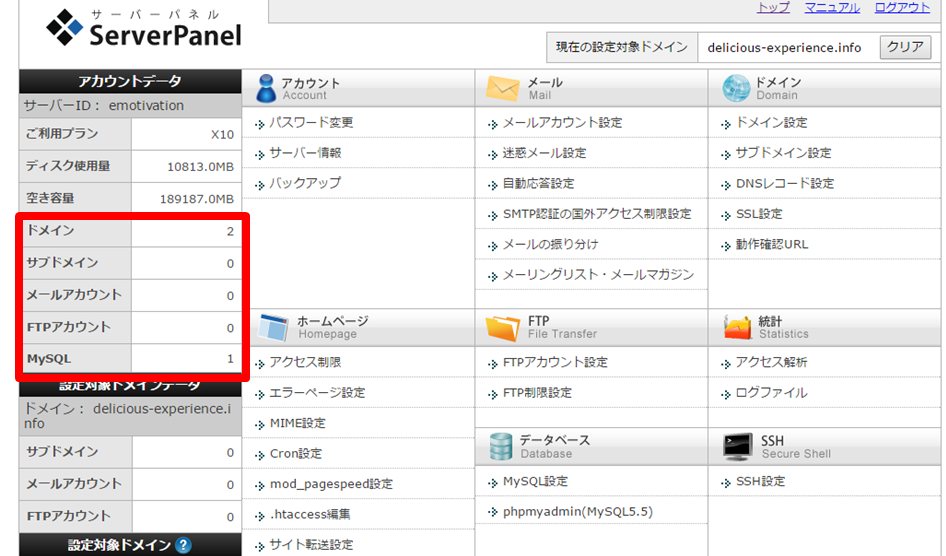
赤枠のところの『ドメイン』が『2』になっています。
しかしMySQLは1のままです。
MySQLはデータベースのこと。
このサイト前に作ったワードプレスのサイトが
データベースとして『1』とカウントされている状態です。
ここが『2』になれば今回のゴールである
『エックスサーバーで2つのワードプレスのサイトを設定』
の完了です。
ようやくゴールが見えてきました!
サーバパネルのページの下にスクロールすると
『ホームページ』
の欄があるのでその中の
『自動インストール』をクリックします。
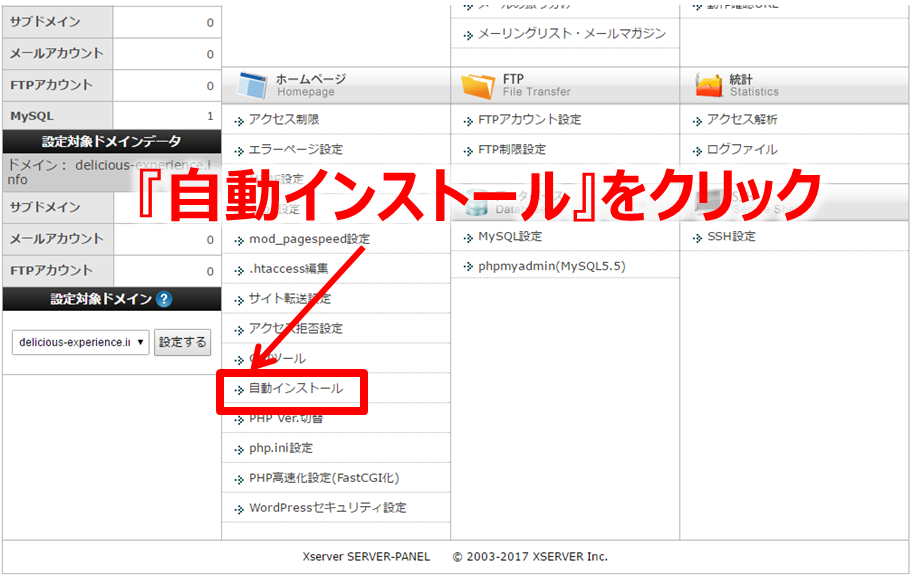
自動インストールのページの
『プログラムのインストール』
をクリック
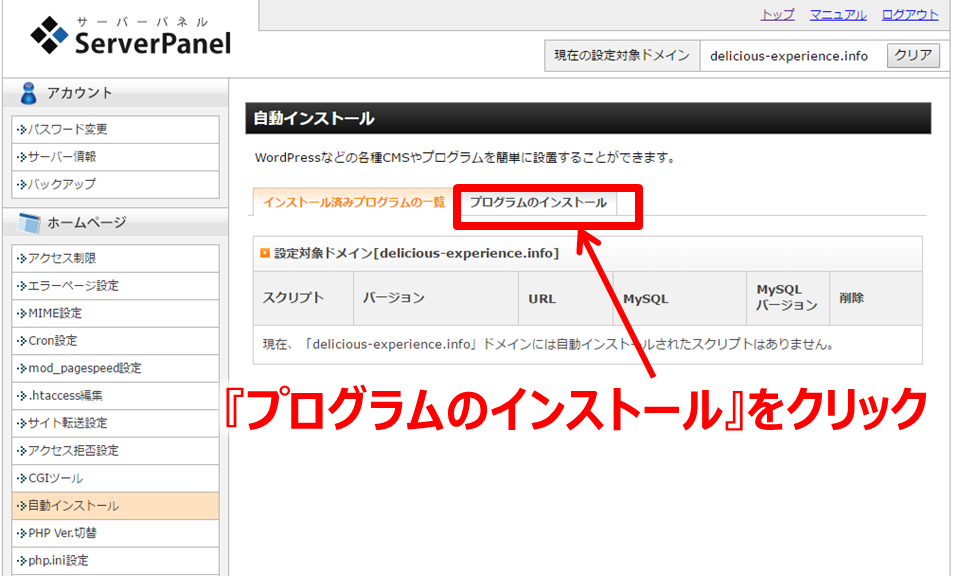
自動インストールのページに来たら
『WordPress日本語版』の『インストール設定』をクリック
(下にある『EC-CUBE』と間違えないように)
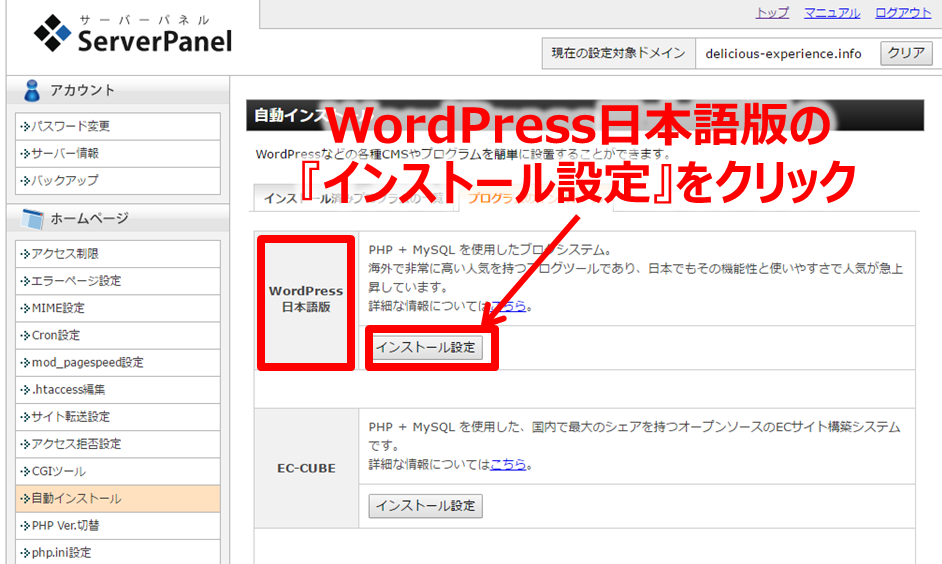
画面が切り替わったら
『インストールURL』
『ブログ名』
『ユーザー名』
『パスワード』
『メールアドレス』
を記入した後
『自動でデータベースを生成する』をチェックして
『インストール(確認)』をクリックする

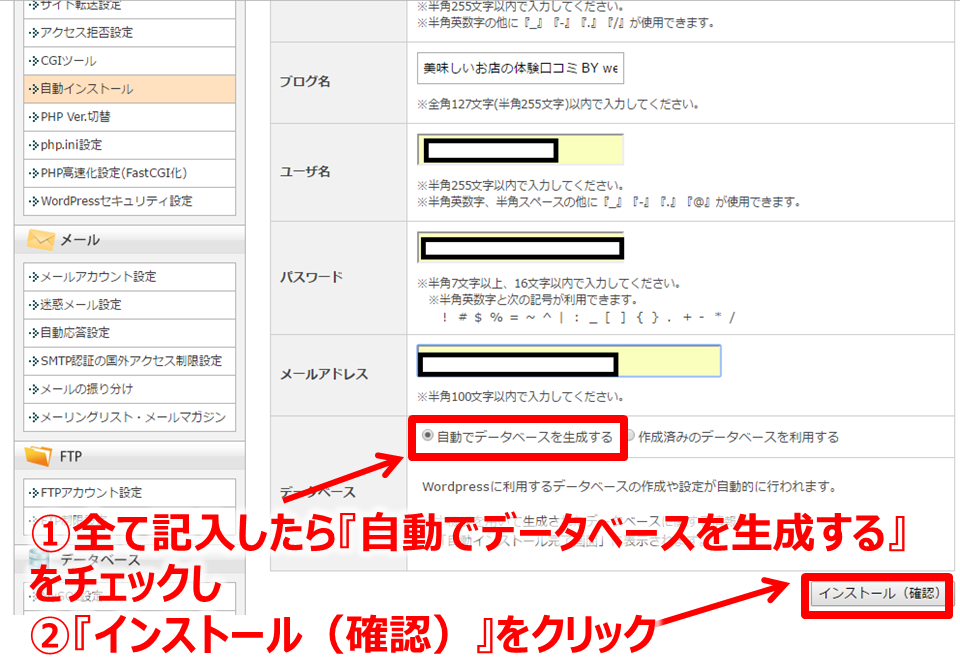
確認画面がでるので
表示内容に正しいことを確認したうえで
『インストール(確定)』をクリック
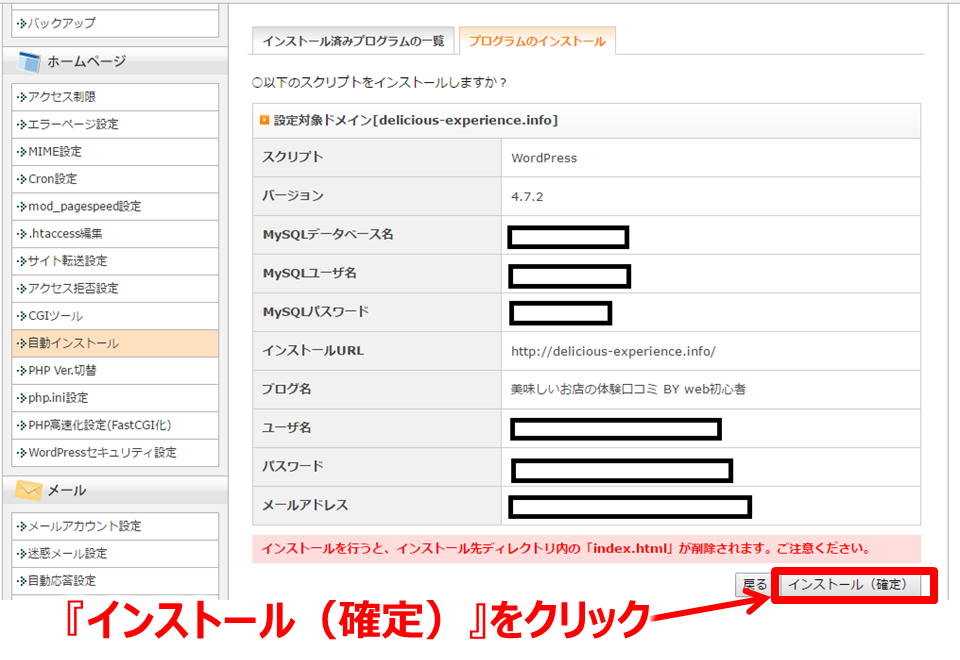
下の画面がでれば晴れて
『独自ドメインをお名前.COMで取得して、エックスサーバーで2つ目のWordPressを設定』
は終了です!
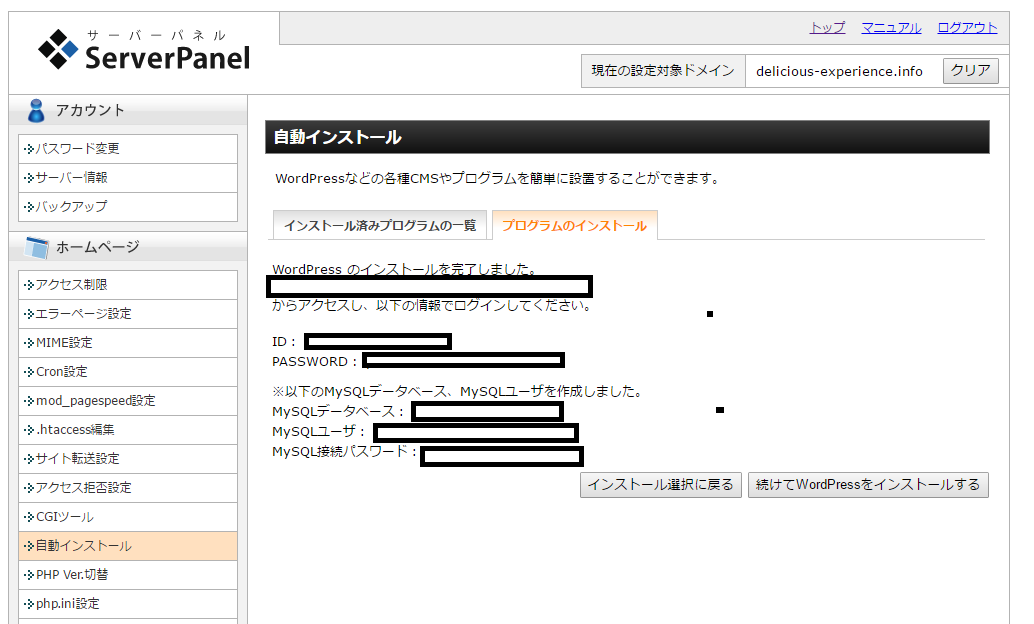
最後の画面の情報は重要ですので
忘れずに保管しておいてください。
ちなみにドメインの反映には
24~48時間ほどかかる場合もあるそうです。
わたしゃの時は30分でしたが。
![]()
![]()
最後に設定お疲れ様でした!
この設定人によってはサラっとできるらしいのですが
わたしゃ設定終わりはバテバテでした(笑)
しかもこのサイトの設定はスクショとって
データに保管しても同時進行でしたので余計にバタンキューです。
設定した後テーマをどうするかお悩みの方
特にできれば同じテーマで統一したい方はこちらへどうぞ
ワードプレスで2つ以上の複数サイトで使いまわせるテーマまとめ