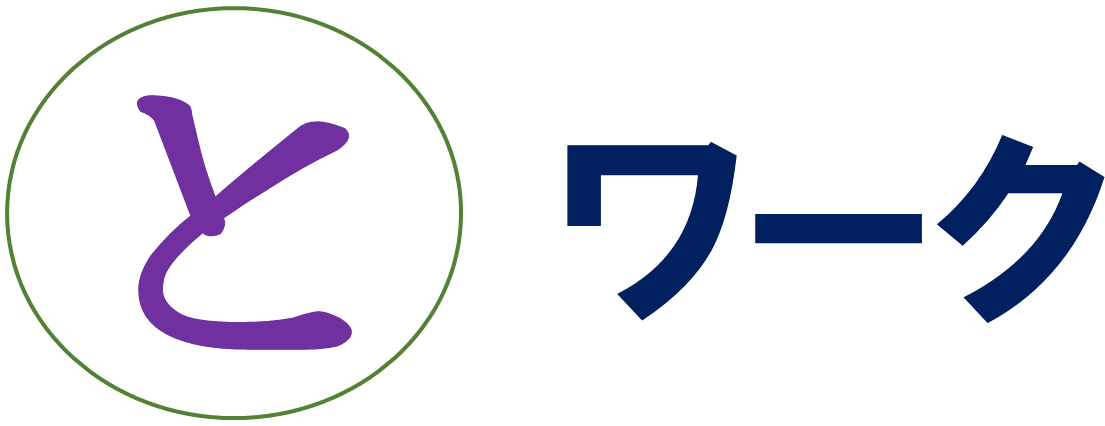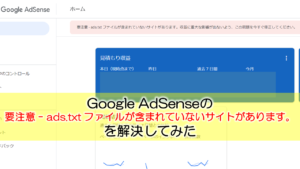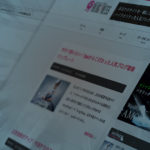サクラエディタのダウンロードからインストールまでを
図入りで解説しました。
わかってしまえば簡単です。
たぶんこのページに来た方は
この画面で戸惑ったのではないでしょうか?
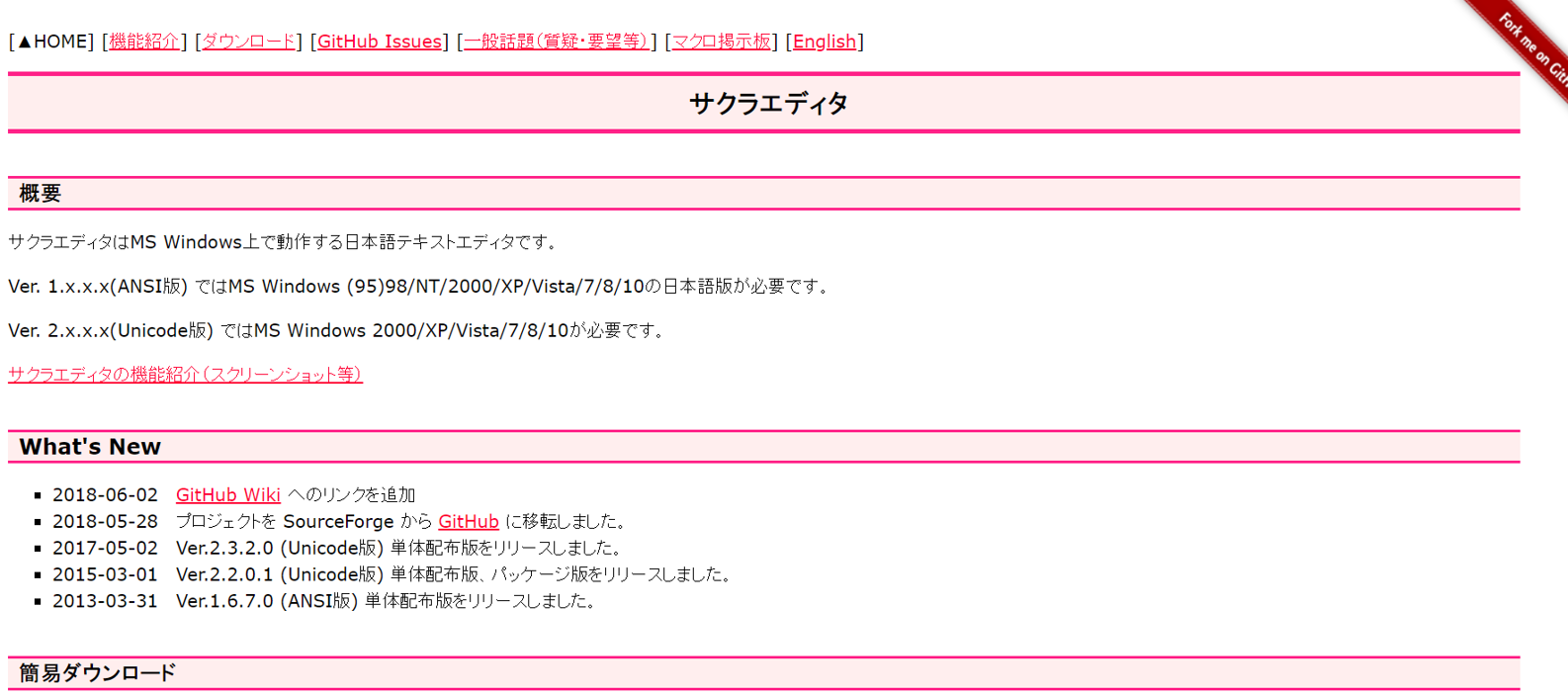
下にスクロールするとこの画面
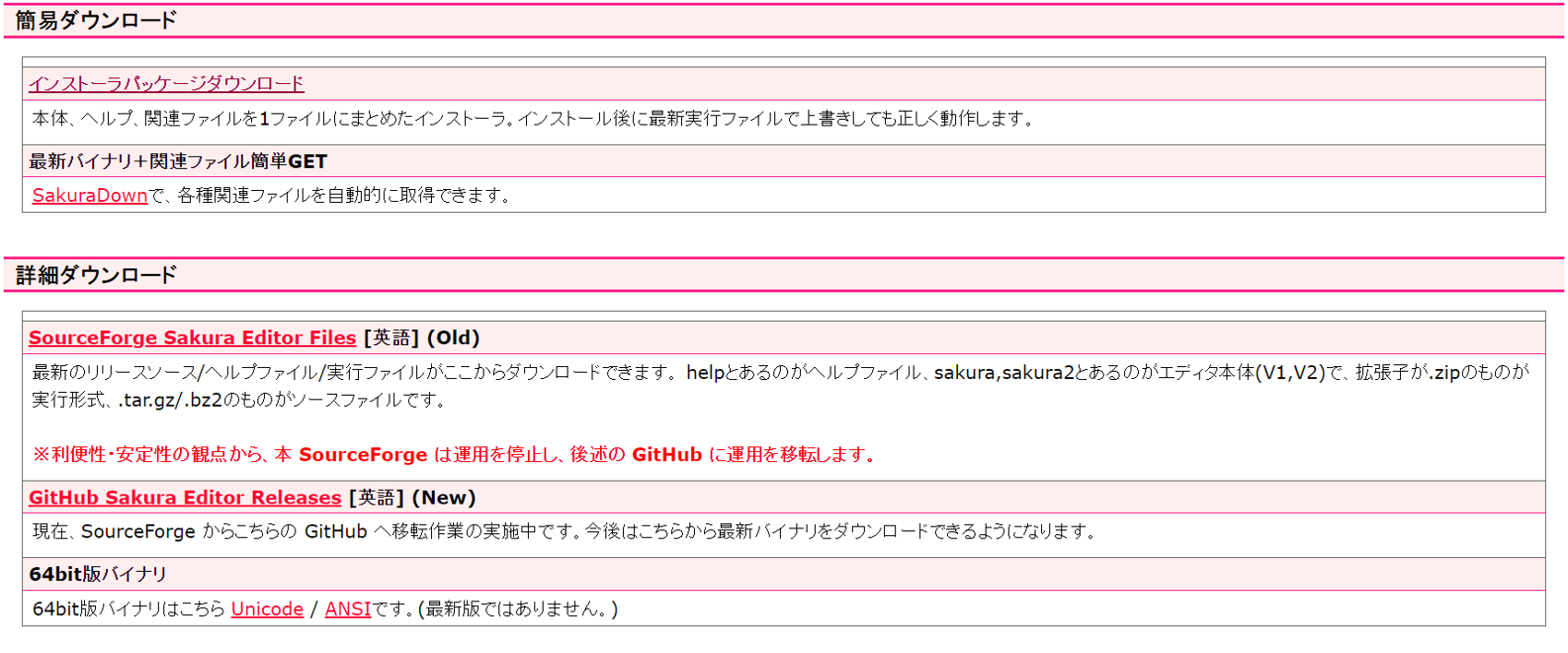
簡易ダウンロードと詳細ダウンロードってなによ?
どっちをダウンロードとするのさ?
はい、これで私全力で戸惑いました(笑)
そんな方のためのダウンロードとインストールの解説です
サクラエディターのダウンロード
さっきの答えですが
TOPページの上部の『ダウンロード』
をクリックしてください。
すると
サクラエディタのダウンロードページ(ここから飛べます)
に飛びます。
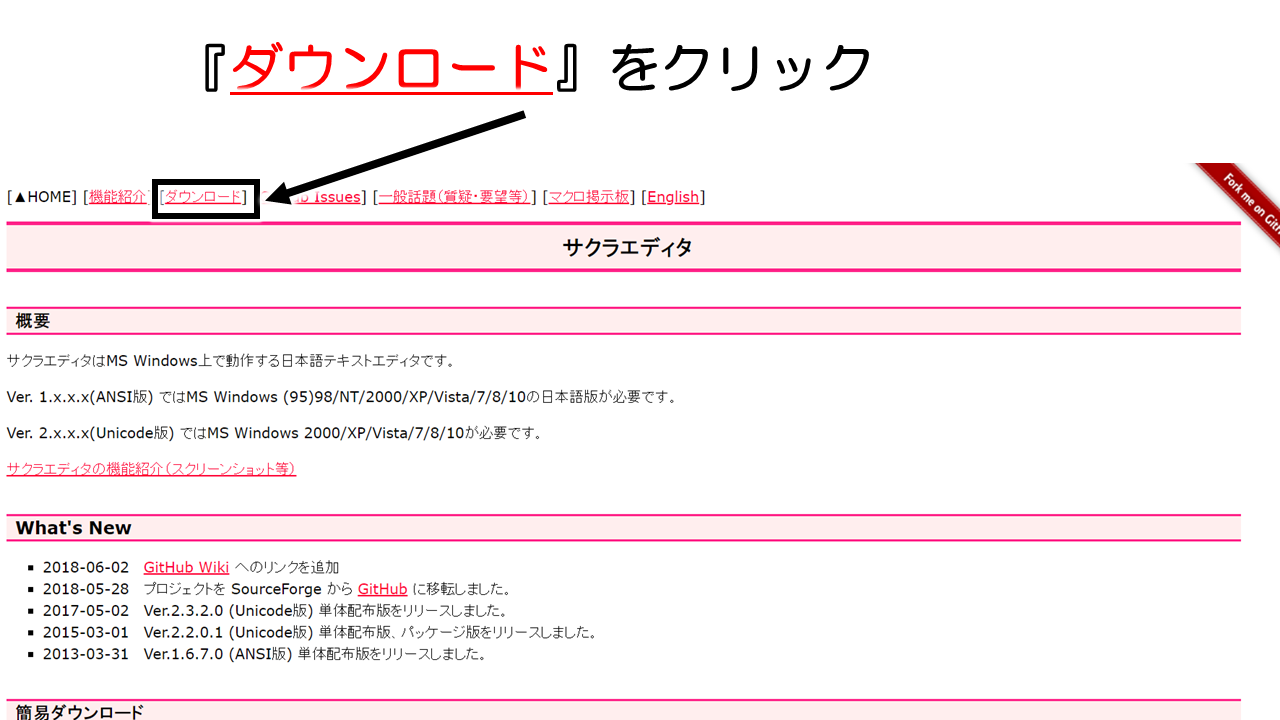
下にスクロールした時点で負けでした(笑)
無事ダウンロードページにきたら
『パッケージダウンロード』
の箇所にあるV2(Unicode版)の
『sakura_install2-2-0-1.exe』
をクリックします。

すると別タブが開いて
ダウンロードがスタートします。
画面左下に図のように表示されたら
ダウンロード完了です。

サクラエディターのインストール
ダウンロードしたファイルを開くと
下の画面が表示されるので
『はい』をクリックします。
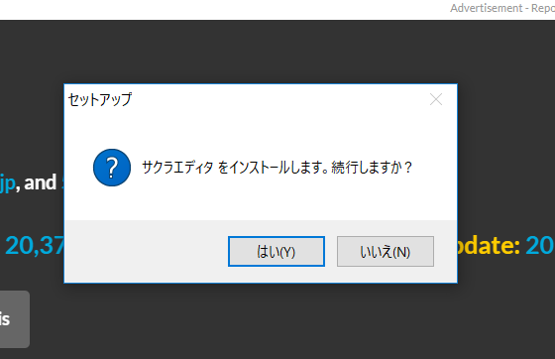
下の画面が表示されるので
『次へ』をクリックします。
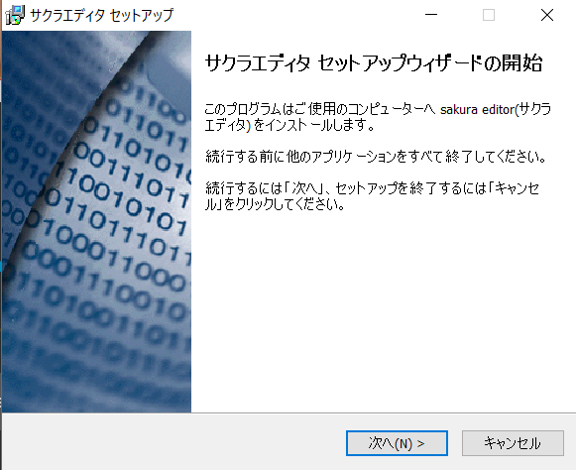
下の画面が表示されるので
インストール先を選択したら
『次へ』をクリックします。
選択しないでそのままでも
さほど問題ないです。
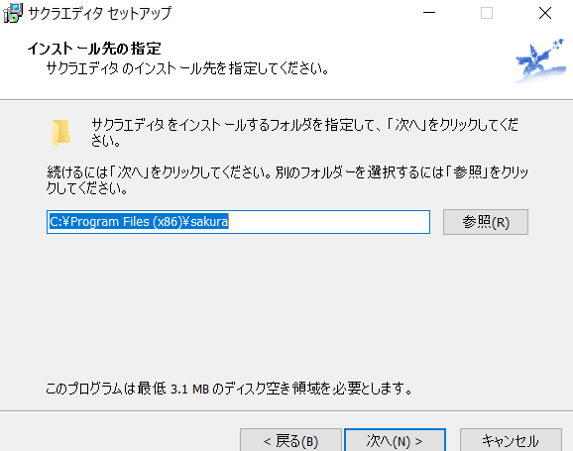
インストールするコンポーネントを
選択する画面が表示されます。
特に問題なければそのままで構いません。
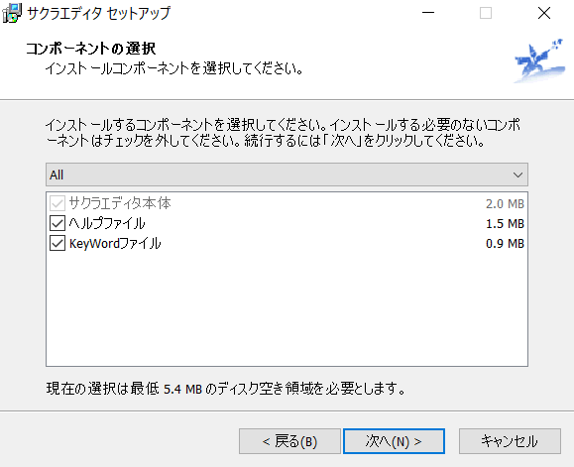
『次へ』をクリックします。
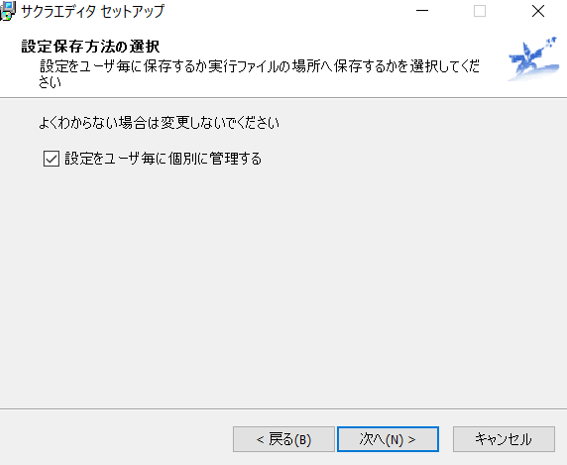
プログラムグループ名を指定して
『次へ』をクリックします。
そのままでも問題ないです。

次にタスクを選びます。
下の図は初期状態です。
私はこれに
『デスクトップにアイコン作成』
にチェックをいれました。
なにかと便利ですし。
選択し終わったら
『次へ』をクリックします。
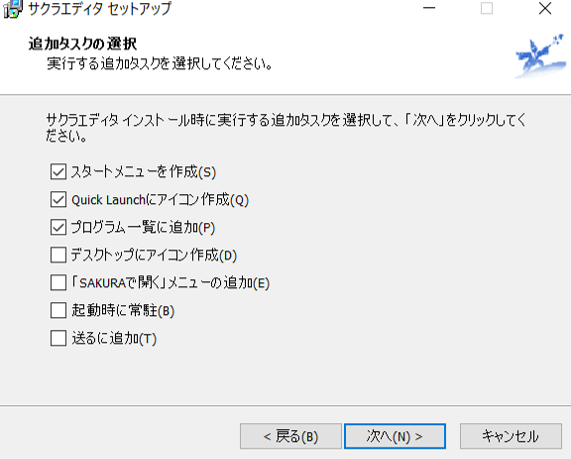
インストール情報を確認し問題なければ
『インストール』をクリックします。
まぁ、特に変更しないでも大丈夫です。

インストールがスタートします。
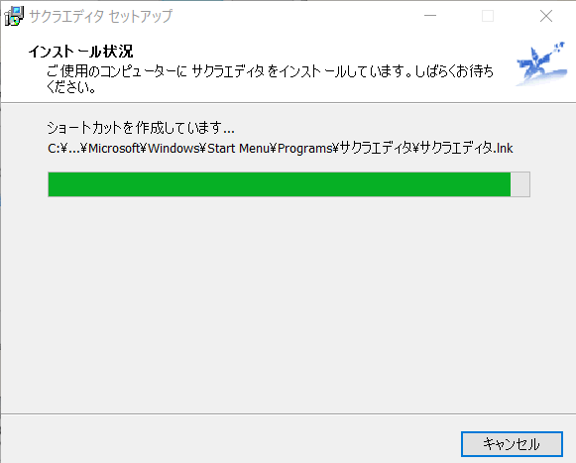
『完了』をクリックしてインストール終了です。
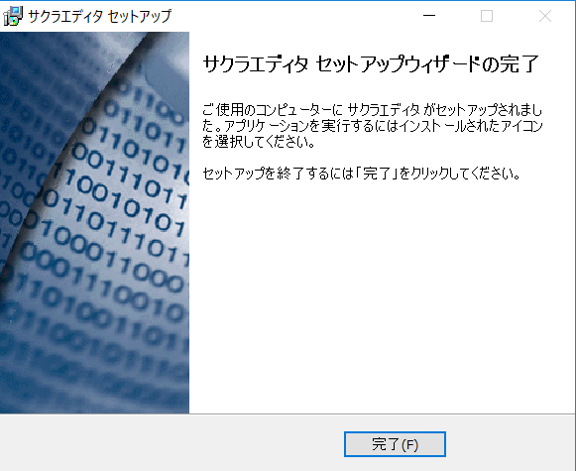
デスクトップにアイコンを設定にしたので
サクラエディタのアイコンがデスクトップに表示されます。
これでいちいちファイルを探さなくても
サクラエディタを使用できます。

下のように表示されれば使用可能です。
画面に表示されている
【EOF】とは
【End Of File】の略で
ここが最後ということで特問題はありません。
設定で消すことも可能です。
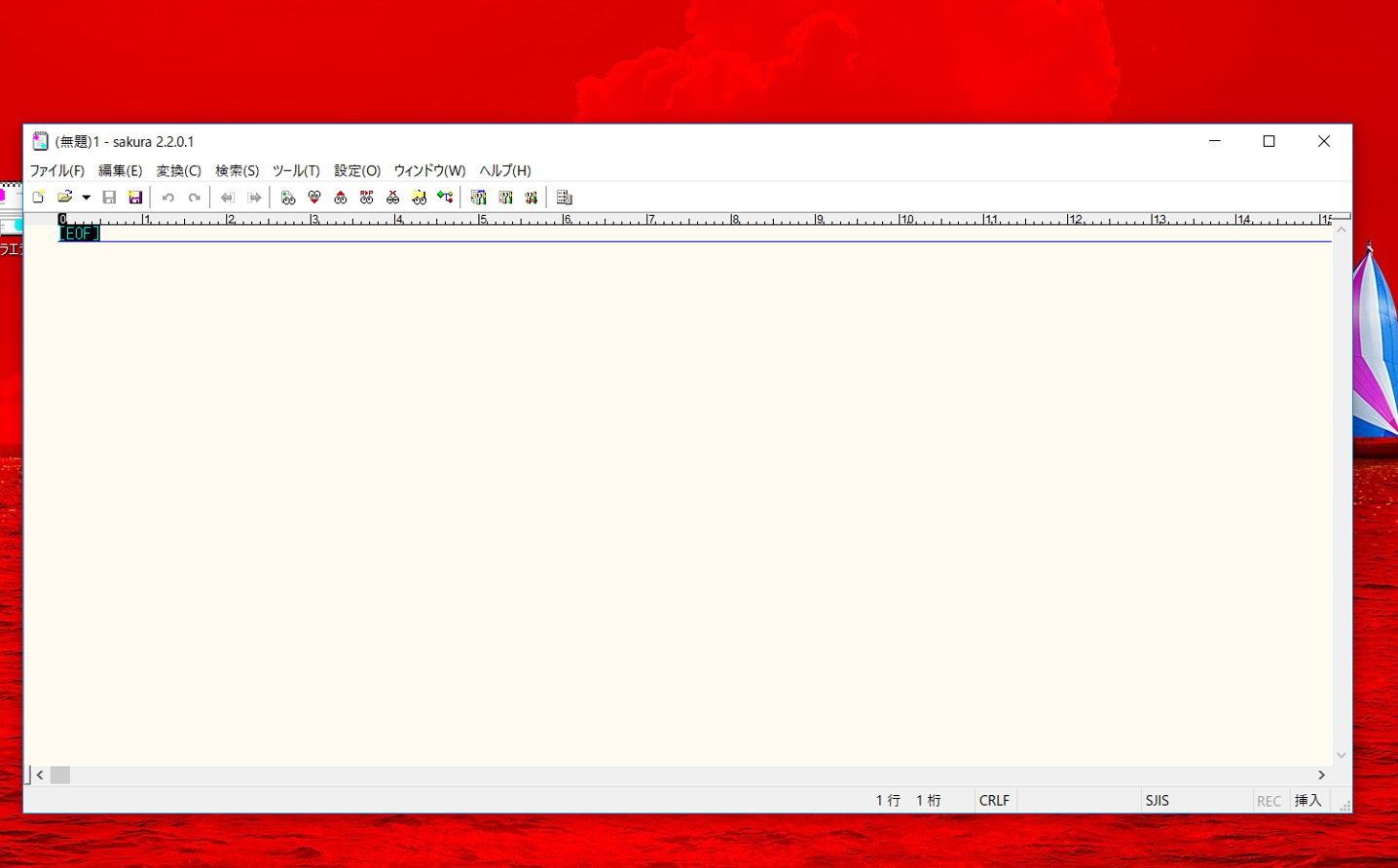
以上がサクラエディタのダウンロード及びインストールでした。
最初のダウンロード場所さえ見つけてしまえばあとは簡単ですね。