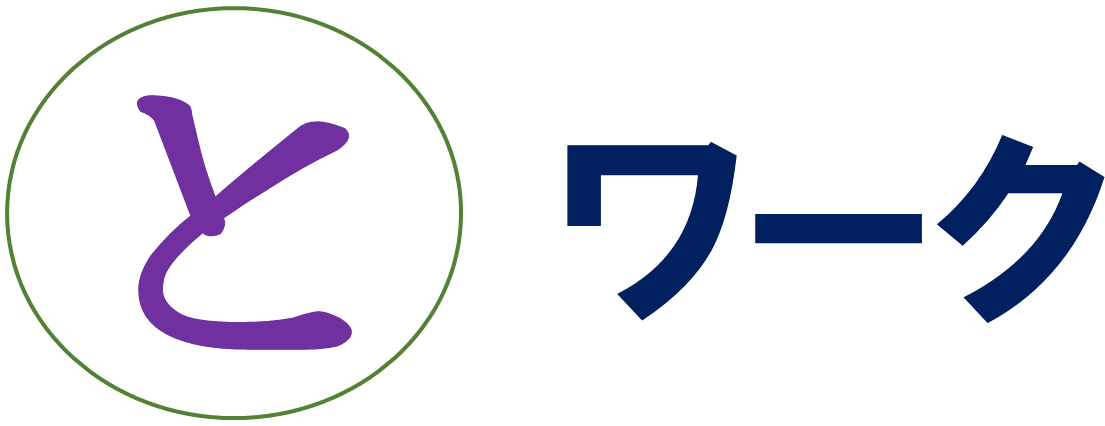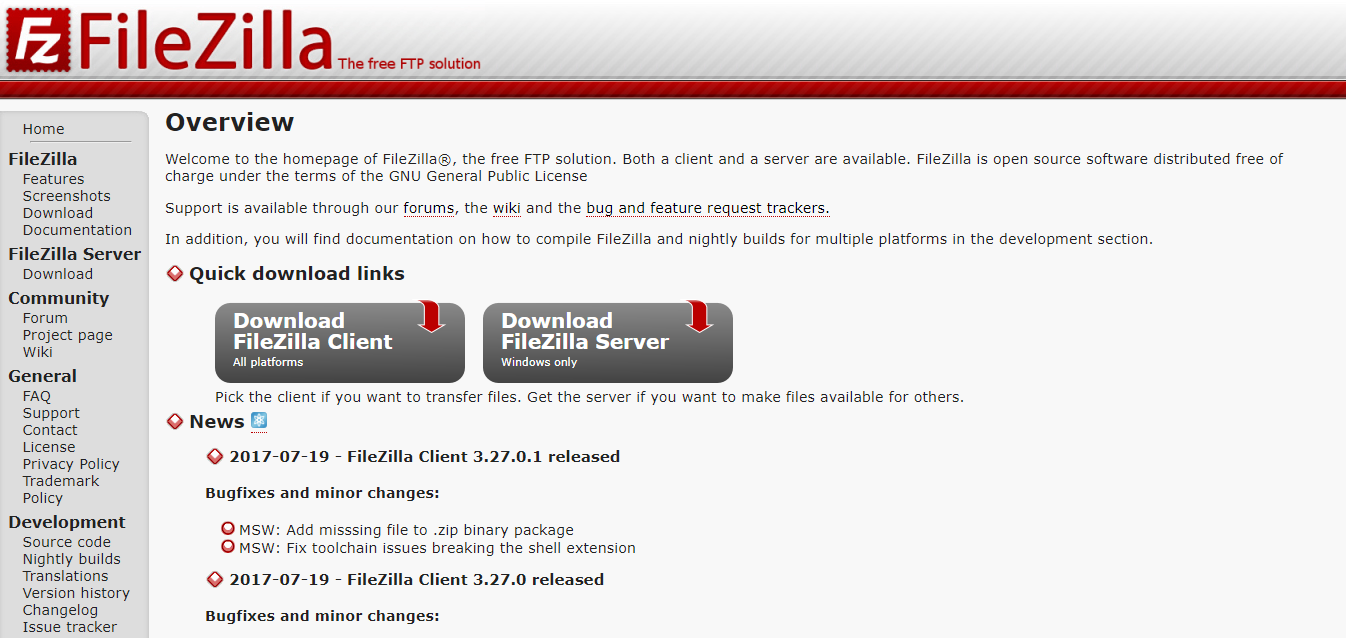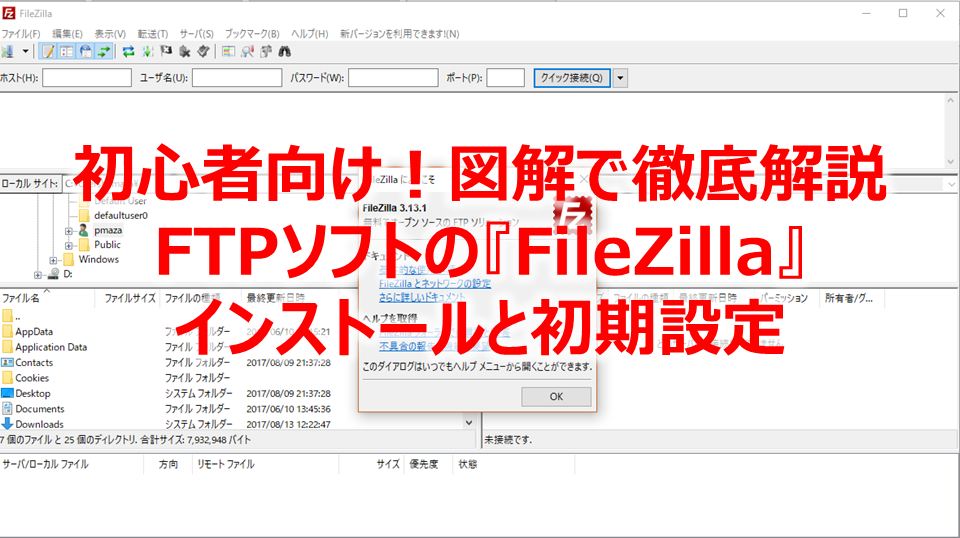
2023/06/18 更新
ワードプレスでバックアップを取る時に活躍する
FTPソフト『File Zilla』のインストールと初期設定を
図解入りで丁寧に解説しています。
Contents
FTPソフトってなに?
ワードプレスを始めるときに一番大事なのはバックアップすることなのですが
その時にFTPソフトを使うと便利です
って、文をよく見ました
(検索ワードは『ワードプレス バックアップ』
そこでいつも思ってました。
FTPソフトってなに?
できればスルーしてしまいたいが
この登場頻度は知っておいたほうがいいものっぽい
なのでFPTソフト、いろいろ試しましてなんとか馴染んできました。
てか、絶対知っておいた方がいいです、これ。
『FTP』とは
File Transfer Protocol(ファイル・トランスファー・プロトコル)の略称で、日本語に直訳すると
『ファイル転送プロトコル』となります。
って、わかるかー!
(日本語で頼む)
超絶砕けて言うと
サーバーからPCに、またPCからサーバーにファイルを転送できるソフトです。
PCからサーバーは画像をアップロードする時とかあると思うのですが
逆にサーバー、というかサイトやブログのデータをそのまま保存ってできないですよね?
それができるソフトってことです。
ワードプレスだとバックアップの時に一番重宝しますね。
(この記事はまた今度、というかこの記事はバックアップ記事の前振り)
で、代表的なFPTソフトは『File Zilla』と『FFFTP』
この記事では『File Zilla』のインストールと初期設定の解説をします。
ちなみにこれはPCとサーバーのデータ転送ソフトなので
サーバーを持っていないと意味ないです(当たり前ですが)
想定サーバーはエックスサーバーで解説します。
『File Zilla』のインストールと初期設定の解説 エックスサーバー
インストール
『File Zilla』の本サイトからインストールしてもいいのですが
なんか英語が多い、というか英語だらけ(笑)
私は日本語でわかりやすいVectorからインストールしました。
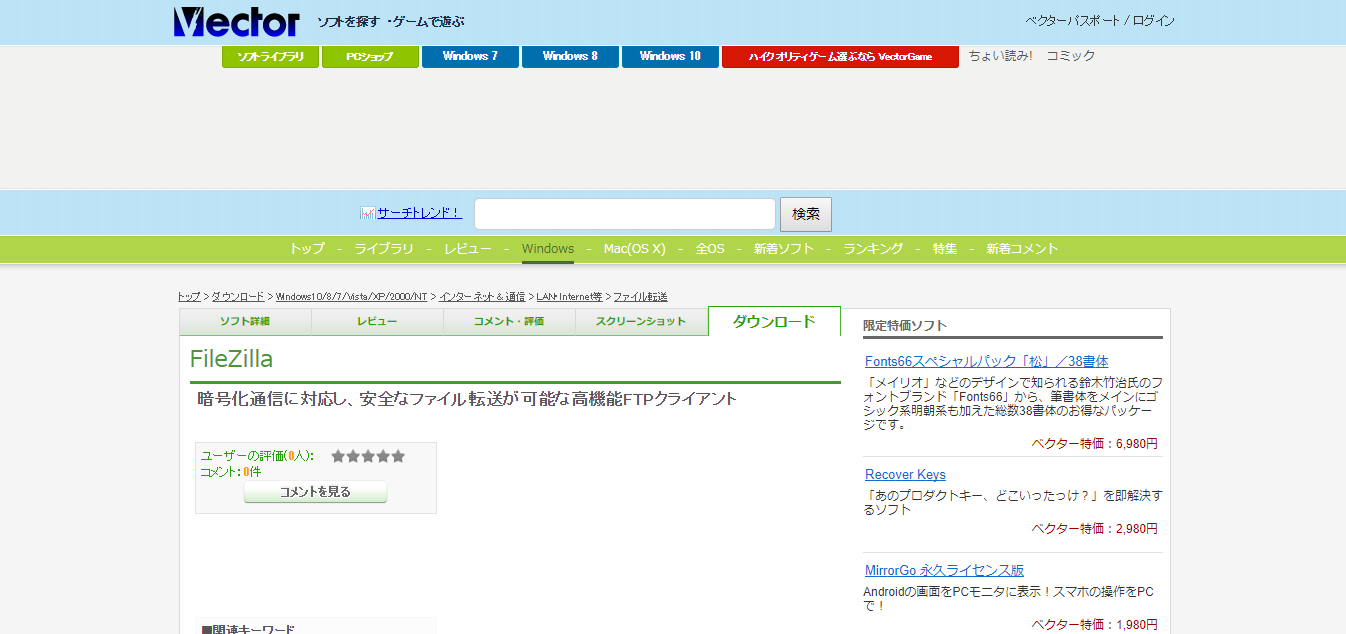
これを下にスクロールすると32 bitと64bitのダウンロードページがでてきます。
どちらに対応しているか確認してからダウンロードしてください。
わからない場合は32bitにしておけば大丈夫です。
対応している方を選んでクリック
(今回は32bit)
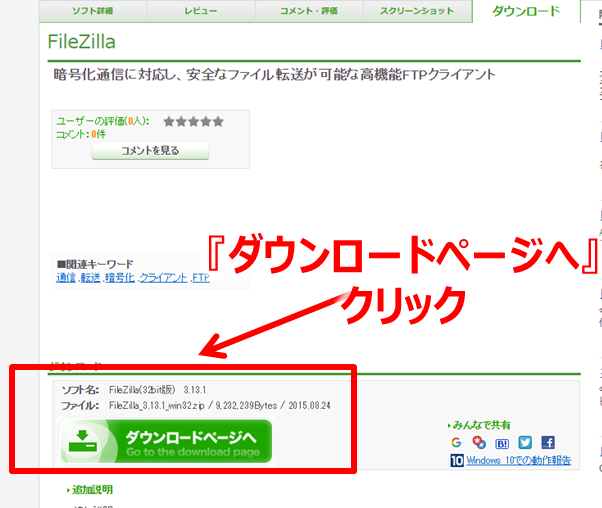
ページが切り替わるので
『このソフトをいますぐダウンロード』
をクリック
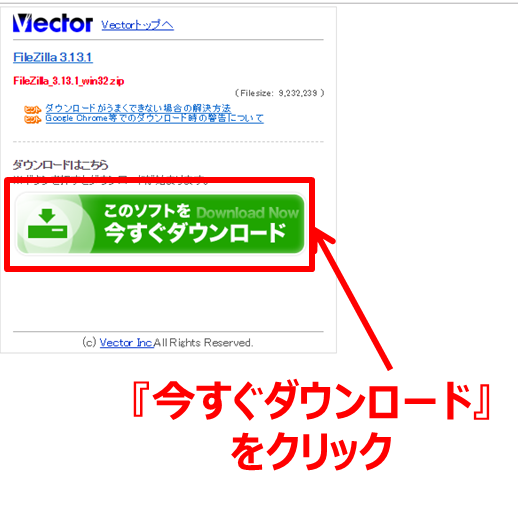
ダウンロードが終わると画面の下に
『FileZilla・・・・』
のファイルが表示されるので
カーソルを合わせて右クリックすると
『フォルダを開く』
がでてきますのでクリックします。

ファイルが開いて
『FileZilla』をクリック
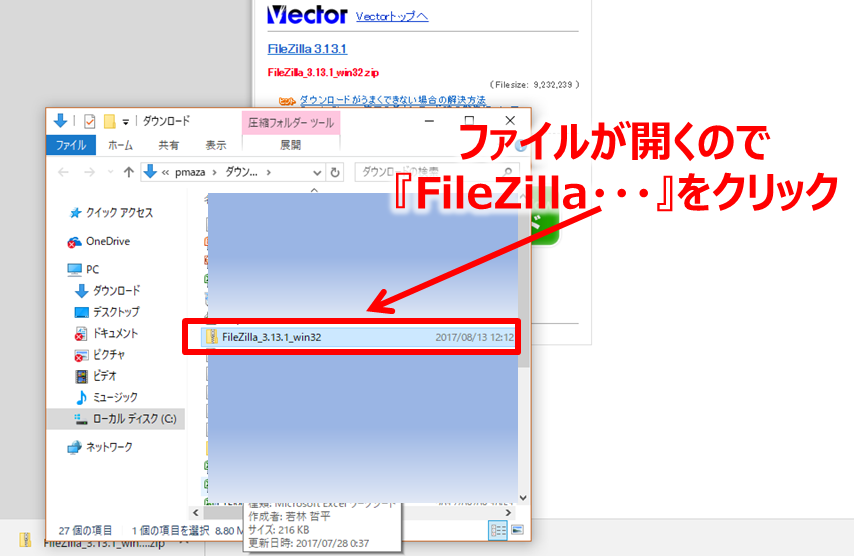
『すべて展開』
をクリックします。

『完了時に展開されたファイルを表示する』にチェックを入れて
右下の『展開』をクリックします。
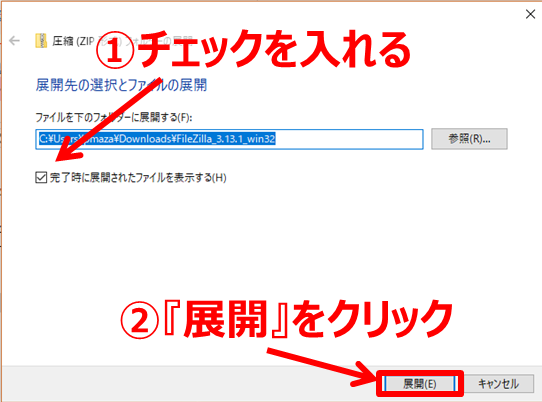
ダウンロードが開始します。
ダウンロードが終わったら
『FileZilla・・・・』をクリックしてファイルを開きます。
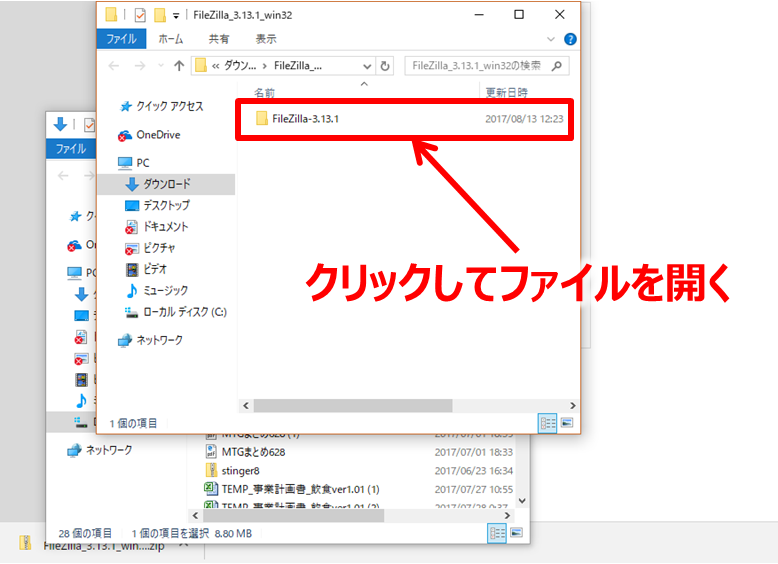
いろいろたくさんバーッとでてきますが
『filezilla』をクリック
(ロゴがついているので目立ちます)
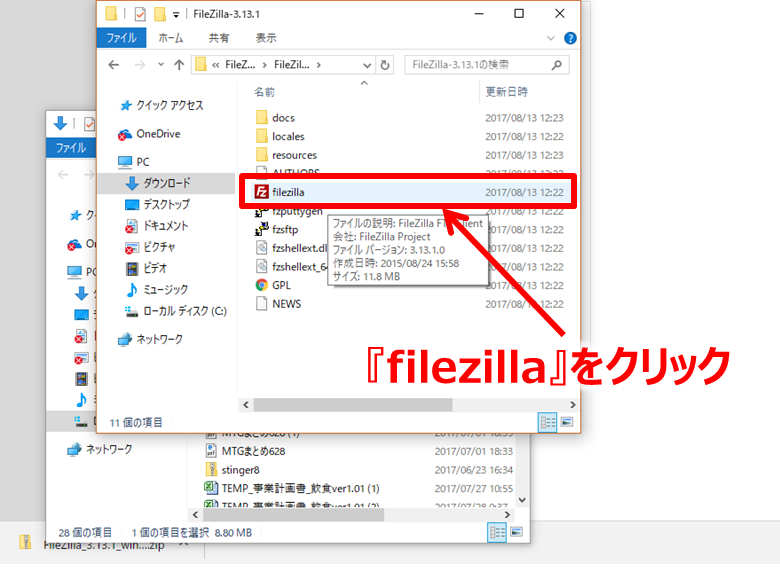
下の画面が出てきたら
FileZillaのインストールは完了です!
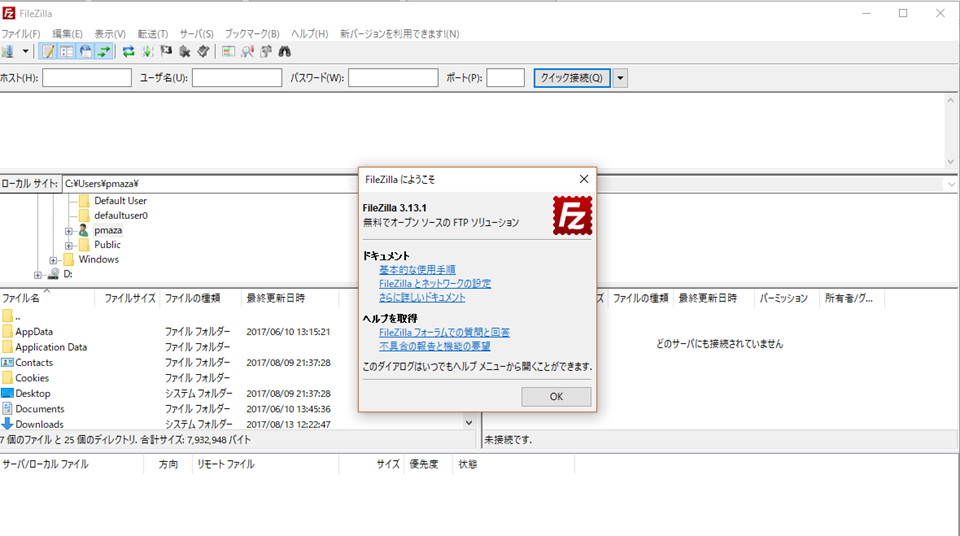
新バージョンがあります。更新しますか?
インストールが終わってよし初期設定するぞー!
と思ったらこんな文字がでることがあります。
更新しなくても使えますが(たぶん)
新バージョンの方がなにかといいので
(使い勝手だったり、セキュリティだったり)
急ぎじゃなければ更新しましょう。
全部英語ででてきますが
ここで図解つきで手順を解説しておきます
(そもそも、簡単です)
更新するを選択すると下の画面がでてくるので
『I Agree』
をクリックします
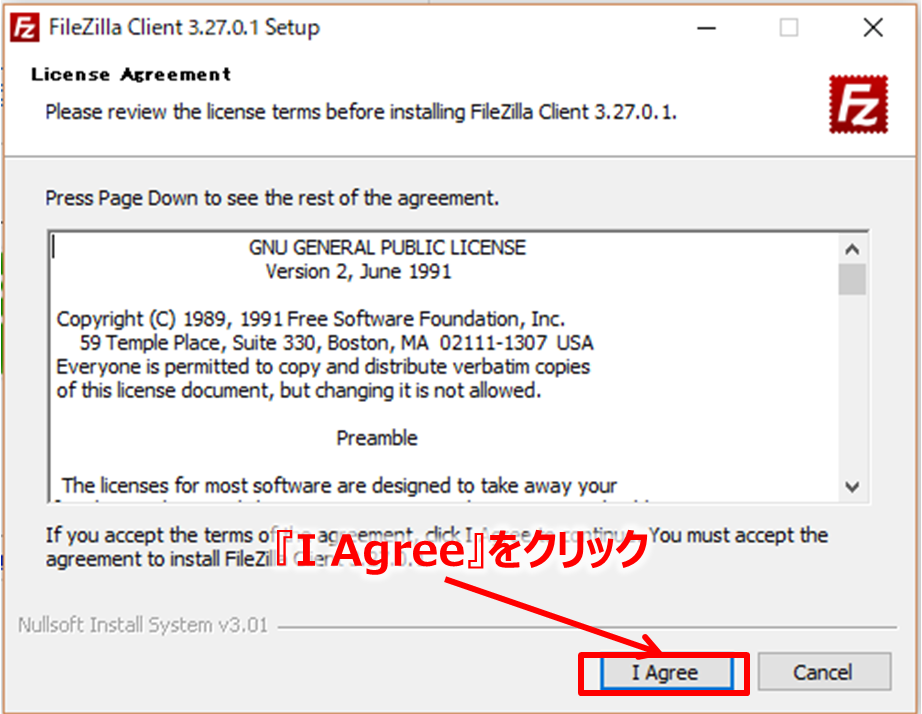
すると別の画面が開きますので
『Only for me』(使えるのは私だけ、的な)をチェックして
『Next』をクリックします。
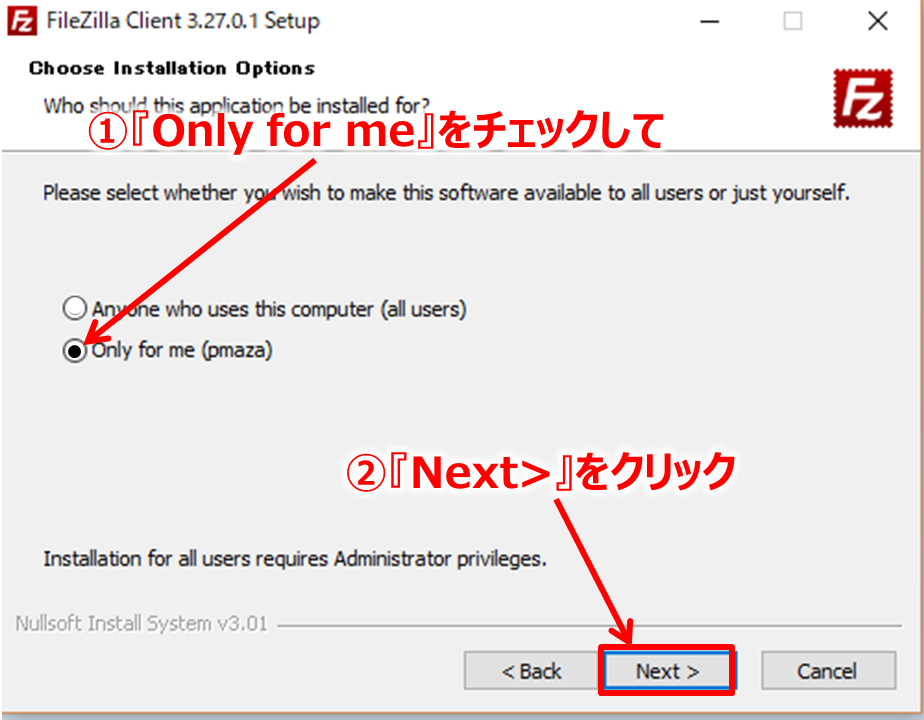
画面が変わってなにやらチェックするところがでてきますが
特にいじらずに『Next』をクリックします。
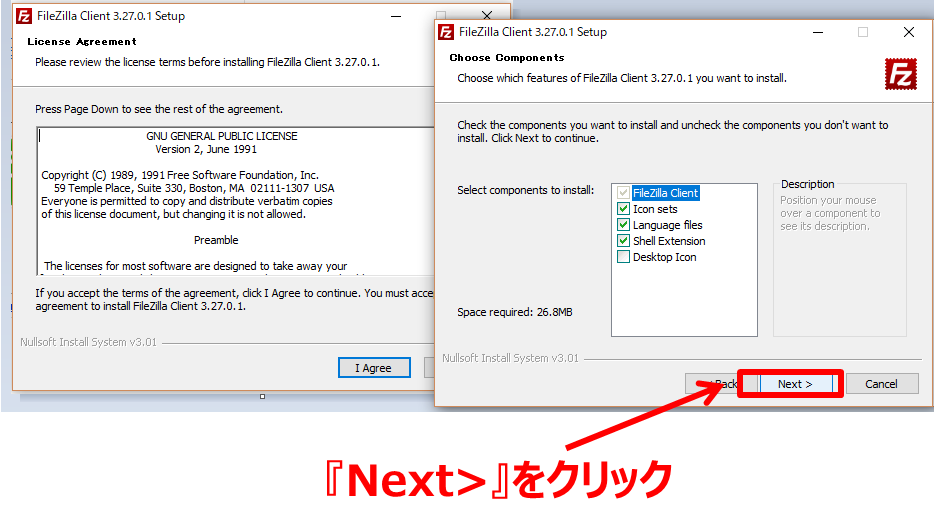
画面がまた変わりますが
特に気にせず『Next』をクリック
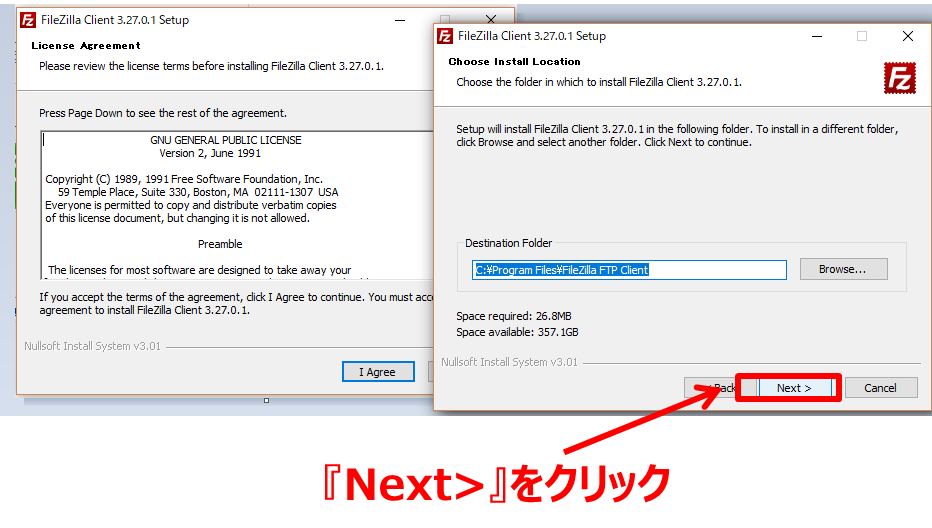
また画面が変わりますので
下の『Install』をクリック
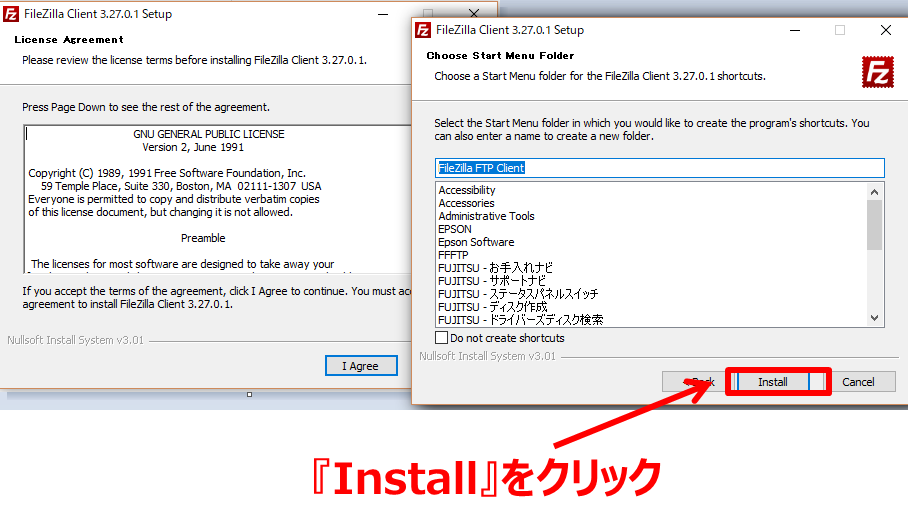
すると『インストール(新しいバージョンへの更新)』が開始
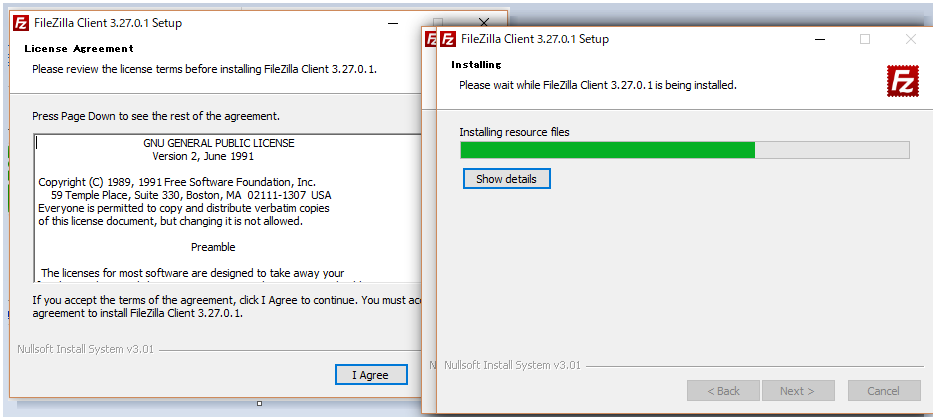
下の画面になったら更新終わりです。
下の『Finish』をクリックしたら使えます。
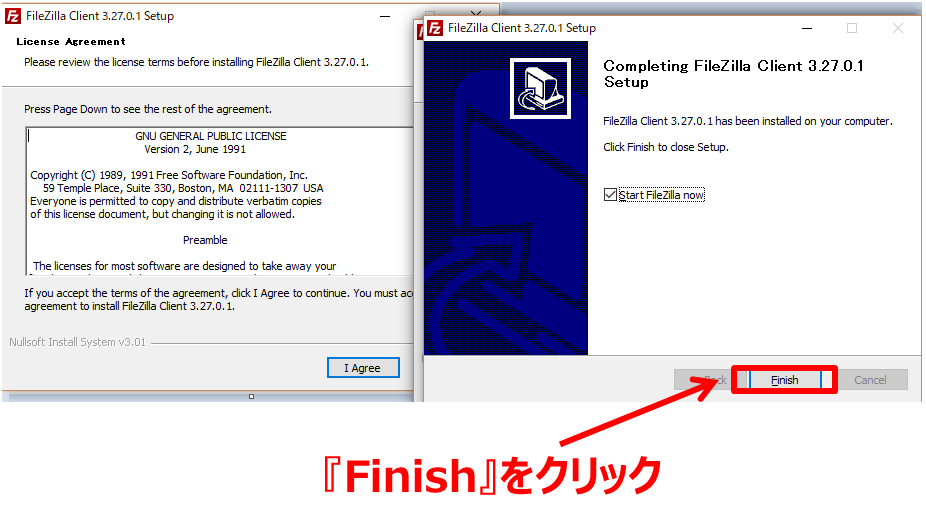
FileZillaの初期設定
サイトマネージャーに自分のサイトを登録
インストールしただけでは使えません。
自分のサイトを登録してサーバー情報を記入する必要があります。
まず画面の左上の『ファイル』をクリックして
一番上に出てくる『サイトマネージャー』をクリックします。

するとサイトマネージャーが欄が表示させるので
下にある『新しいサイト』をクリックします。
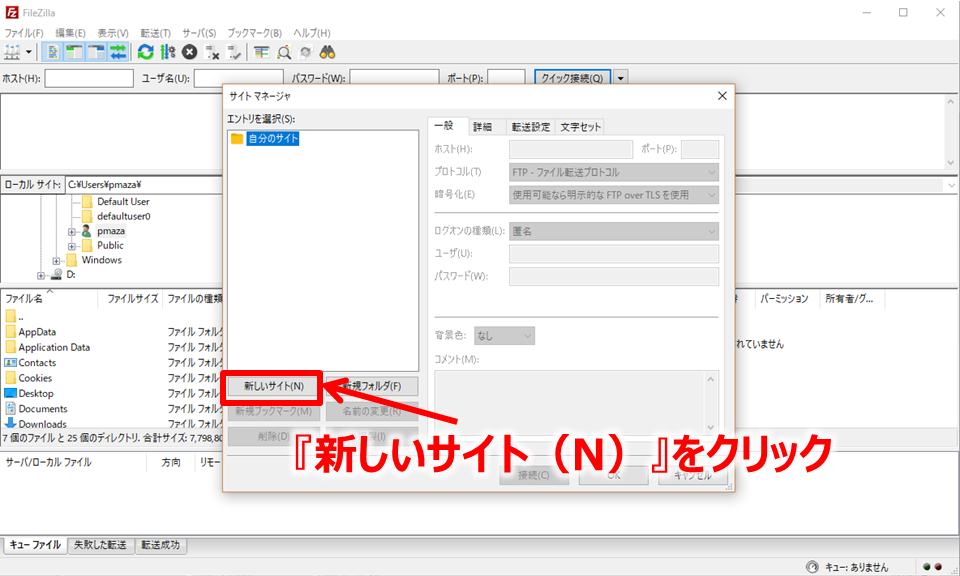
するとエントリを選択の下に
『新規サイト』
の表示が出ます。
『新規サイト』は任意で名前を記入してください。
(今回は『blog2』にしました)
サイトマネージャーにサーバー情報を登録
そして下の番号の部分には使用しているサーバーの
①の『ホスト』には『FTPサーバー(ホスト)』
②の『ユーザ』には『ユーザー(アカウント)名』
③の『パスワード』には『サーバーパネルのパスワード』
を記入します。
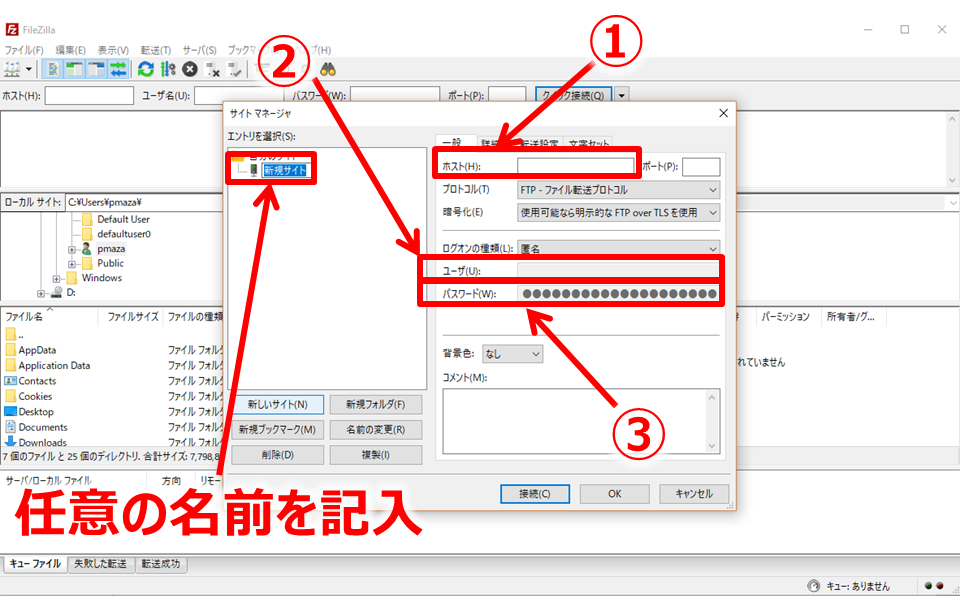
って、なんだその『FTPサーバー』やら『ユーザー名』ってなんだよ!
という方
ほんとごもっともです。
私もこれを見た時になんじゃそりゃ、でした(笑)
とはいえサーバーを持っているなら必ず存在するものです。
使っているサーバーの
『FTPサーバー』と『ユーザー名』は
『サーバーパネル』の『FTPソフト設定』
の中に書いてありますし
『サーバーパネルのパスワード』は
サーバー設定時にメールかなにかで届いています。
エックスサーバーの『FTPサーバー』と『ユーザー名』を見つける手順
なので『サーバーパネルのパスワード』が見つかって
『サーバーパネル』には入ることができた前提で話を進めます。
(『サーバーパネルのパスワード』がわからない!という方はメールを探すか、エックスサーバーに問い合わせてください)
『サーバーパネル』のページの
『FTP』の欄にある
『FTPアカウント設定』をクリックします。
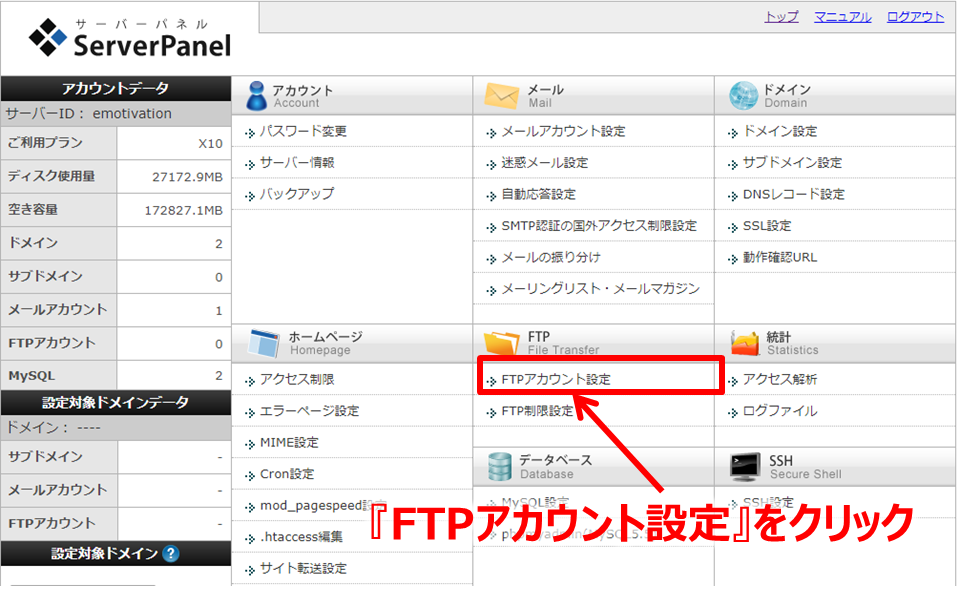
するとドメイン(使っているサイト)を選択する画面になるので
該当するアカウントを選択して
『選択する』をクリックします。
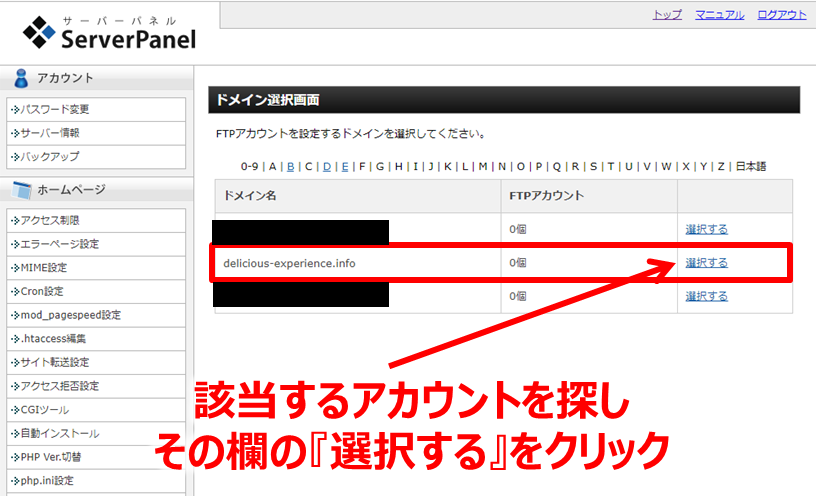
下の画面に変わるので
『FTPソフト設定』をクリック
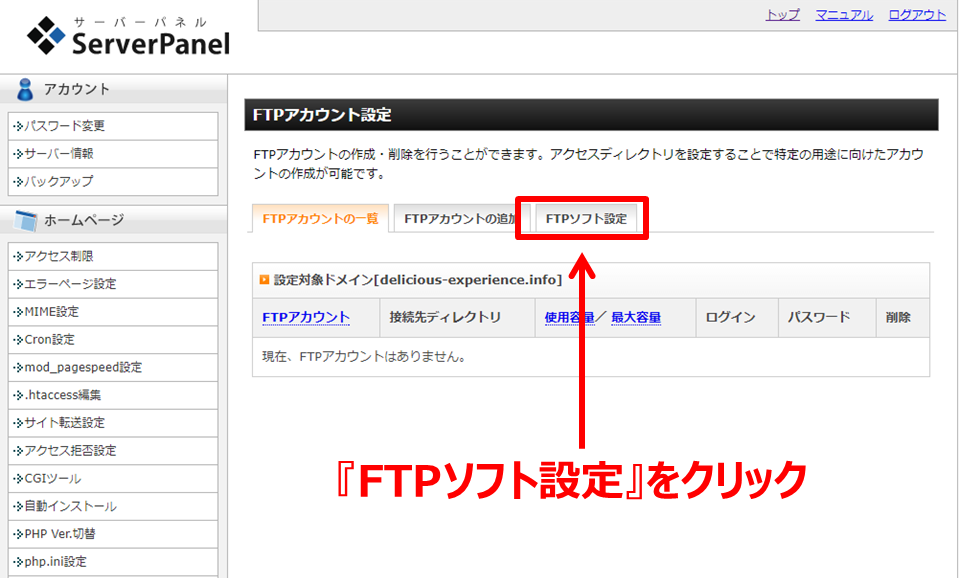
ここに書いてある
『FTPサーバー』と『ユーザー名』がそれぞれ
FileZillaの①『ホスト』と②『ユーザ名』
に記入する情報になります。
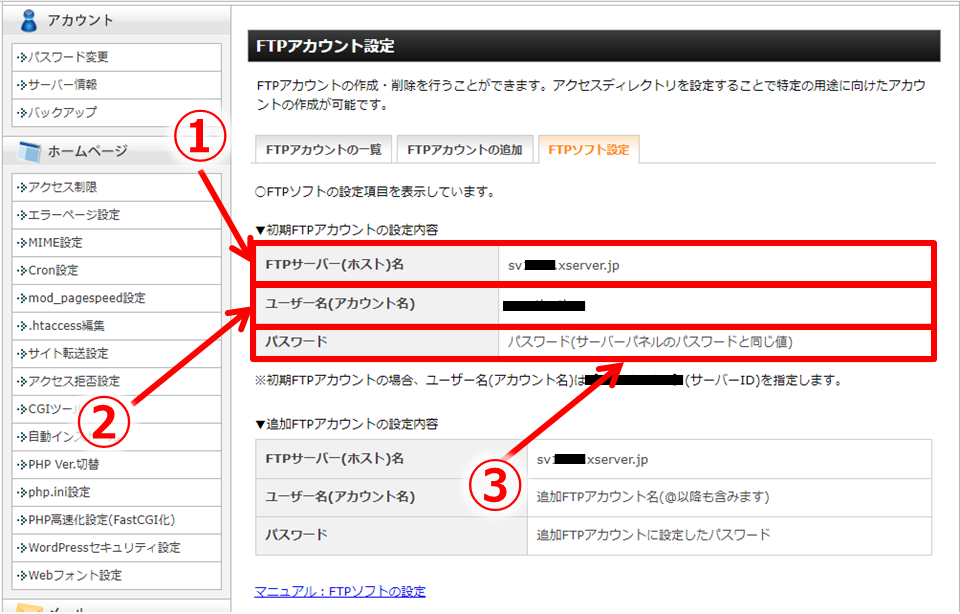
サイトマネージャーにサーバー情報を登録・続き
ここでまたFileZillaのサイトマネージャーに戻ります。
『ログオンの種類』が『匿名』になっていますので
『通常』に切り替えます。
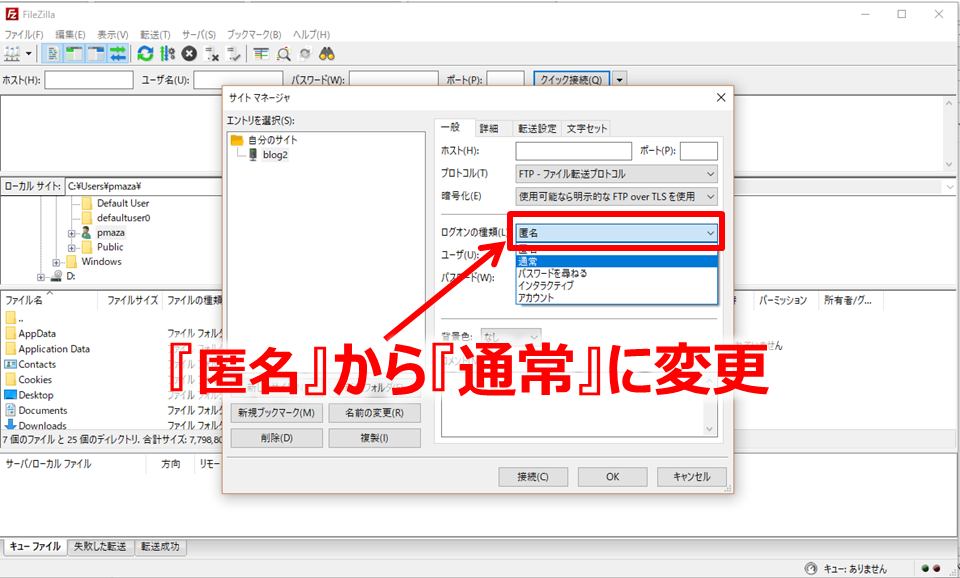
サイトマネージャーの
・エントリを選択の下に任意の名前をつけたものが表示されているか(ここでは『blog2』
・『ホスト名』『ユーザー名』『パスワード』は正しいものが記載記入してあるか
・『ログオンの種類』は『通常』になっているか
を確認して問題なければ
『接続』をクリックします。
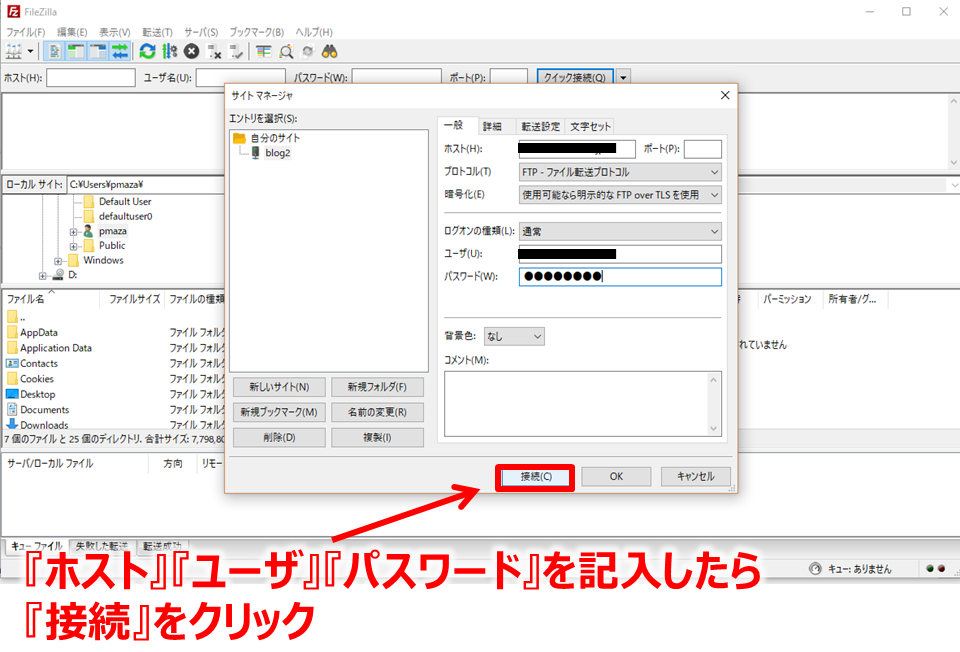
下の画面が出てくることがありますが
下部の『今後もこの証明書を常に信用する』にチェックしたら
『OK』をクリックします。
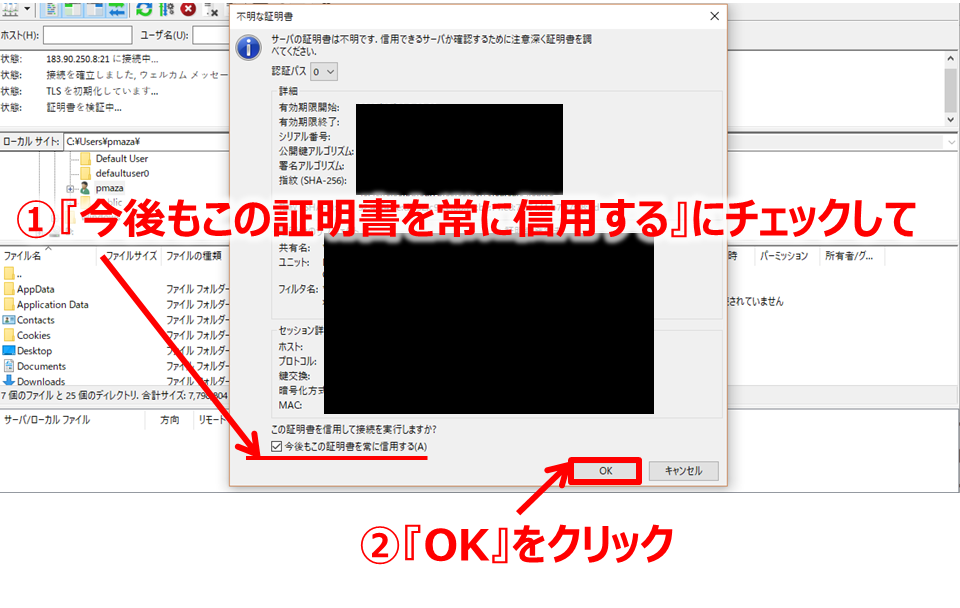
サイトマネージャーの画面が消えて
FileZilla通常画面に戻り
『ディレクトリ一覧の表示成功』
がでたら初期設定終了です!

ちなみに上の図が『FileZilla』の基本画面ですが
左のローカルサイトは自分のPCのデータ
右のリモートサイトにはサーバーのデータが表示されます
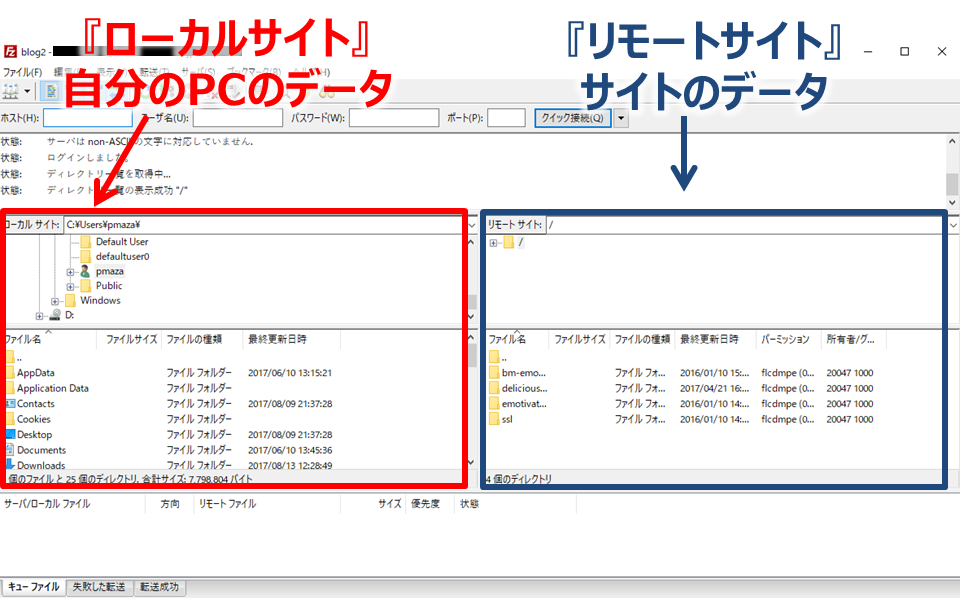
『サーバーはnon-ASCIIの文字に対応していません』の文字がでたら?
上記でなにもなければ終わりですが
『サーバーはnon-ASCIIの文字に対応していません』
の文字がでる場合があります(下図写真参照)

この場合はもうちょっとだけ設定しましょう。
サイトマネージャーをクリックして
『文字セット』をクリックします。
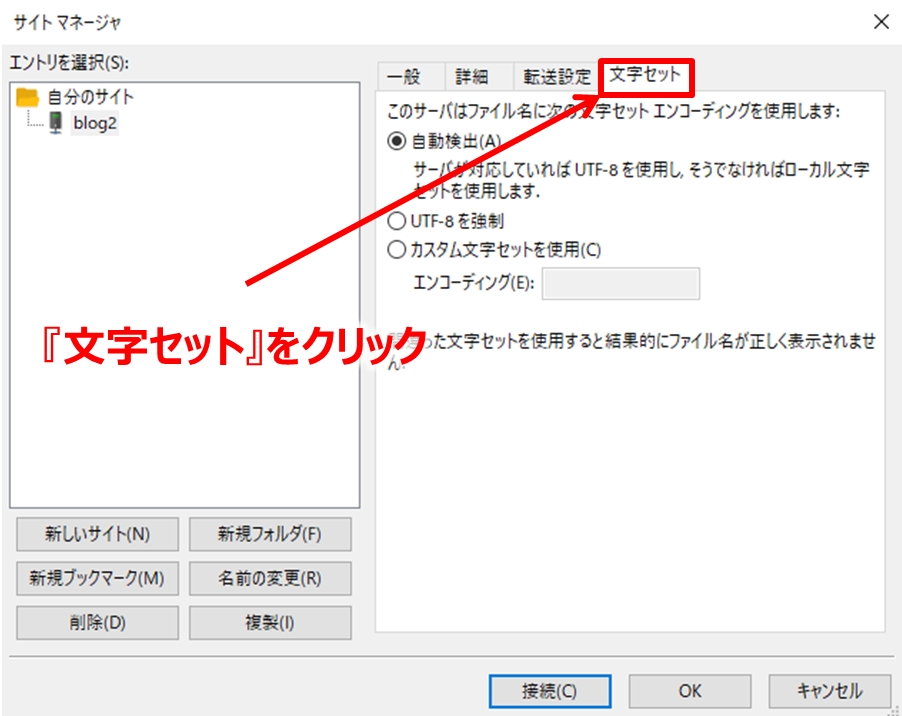
カスタム文字セットを使用をクリックします。
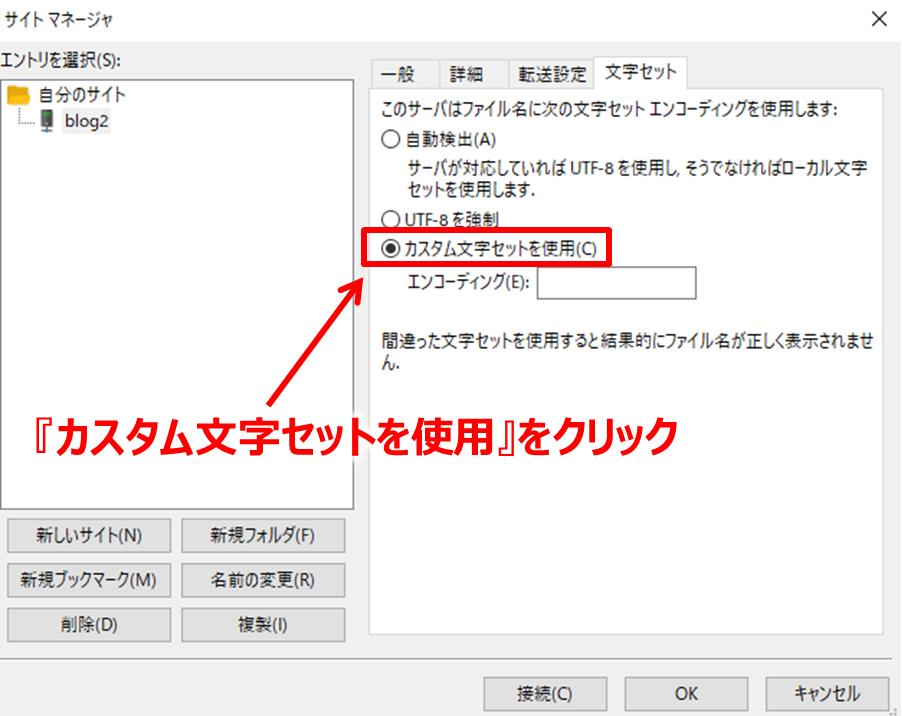
エンコーディングの右枠に
『shift_JIS』
と記入して
下の『接続』をクリックします。
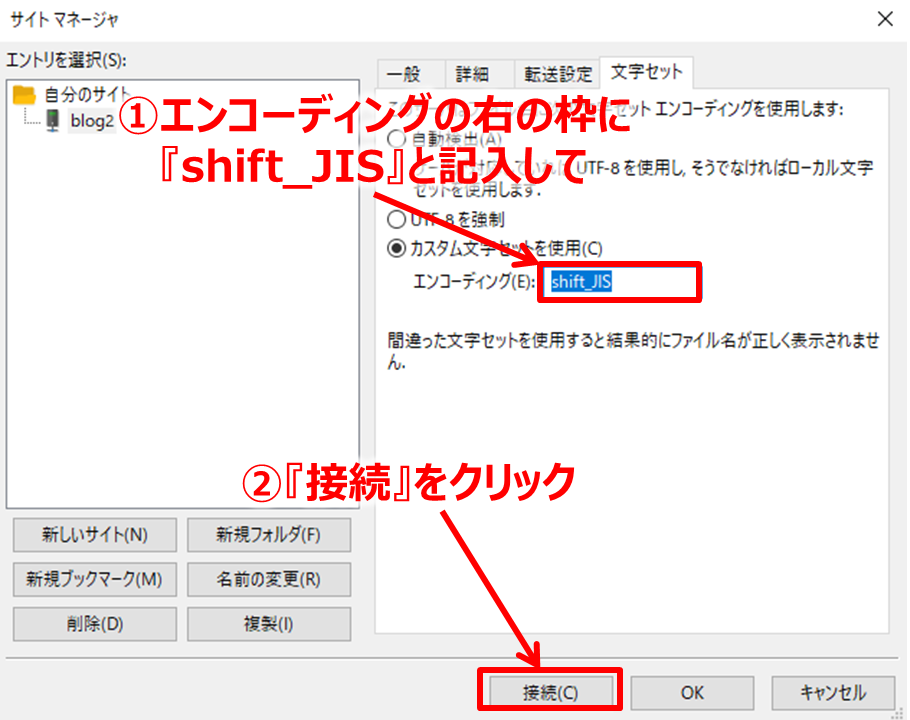
これで接続後の画面で
『サーバーはnon-ASCIIの文字に対応していません』
がでなければ設定完了です。
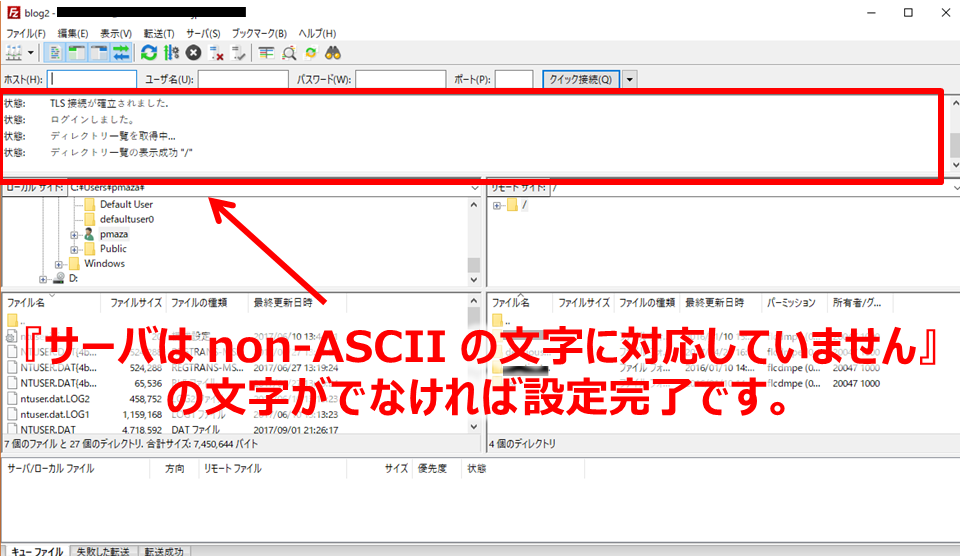
これで設定完了です!!
お疲れ様でした!!(心から)