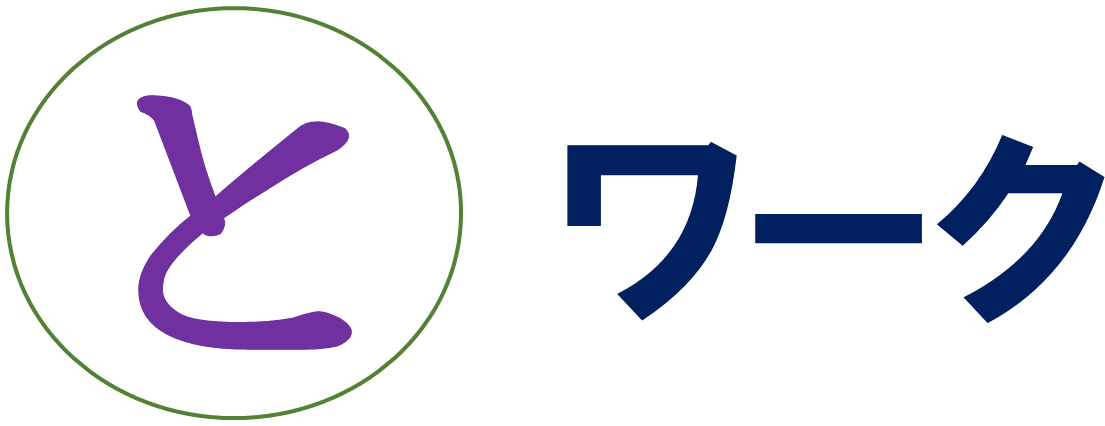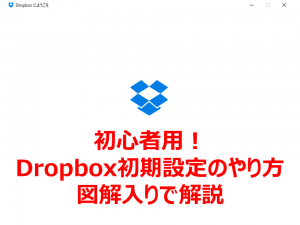wordpressを使う際に一番重要なのはバックアップです。
そのバックアップをFTPソフト
FileZillaで手動でする方法をまとめました。
FileZillaの説明や初期設定はこちらをどうぞ
Contents
ワードプレスのバックアップの重要性
ブログが一般的になり
SEOの観点からワードプレスを使う人が増えてきました。
結果ワードプレスを使う上で
プラグインが大事だ
アイキャッチ画像をどうする
代替テキストを記入しよう
といろんな説がありますが
私はワードプレスを使う上で一番大事で最初にやるべきことは
バックアップだと考えます。
なせ?
だって一度ワードプレス消してますから(;´Д`)
2年かけて作った資産がパー。ハハー。

まぁ、これは完全に私の不注意なのですが
ワードプレスを使う際に
『ワードプレスを更新してください』
というお知らせがワードプレスからくるんですが
この更新したタイミングでちょくちょくデータが消えるそうです。
なので、ワードプレス更新前はバックアップするのは
ある程度ワードプレスを使っている人の中では常識になってます。
なのでワードプレス設定の後に
バックアップの記事を書いておくことにしました。
この前書いた『FileZilla設定』の記事は
このための前振りです(笑)
ワードプレスのバックアップ方法は
・FTPソフトを使う
・プラグインを使う
・エックスサーバーの14日間バックアップサービスを使う(有料)
の3つ
(しか私は今のところ知らないです)
その中でFTPソフトを使った方法
またFTPソフトの中でメジャーなFileZillaで解説しようと思います。
たぶんもう1つのメジャーなFTPソフトの『FFFTP』もさほど変わらないですし。
FTPソフト『FileZilla』でワードプレスのバックアップ
バックアップ前にバックアップフォルダを用意する
まず今サーバー上にあるデータをどこにバックアップするかを決めます。
候補として
・PC内
・外部データ記憶装置(USB)
・クラウド
の3つがあります。
個人的にはPC内はバックアップデータが増えることで
動作に影響が出るかもの観点でお勧めしてません。
なので、USBがクラウドかですね。
まぁ、好きな方を選んでください。
クラウドなら機器破損によるデータ紛失のリスクは少ないですし
USBなら、データ流出のリスクはクラウドより少ないです。
今回は『FileZilla』で『USB』にバックアップをとる方法を解説していきます。
クラウドへのバックアップは今度
プラグインを使った時に解説します。
『FileZilla』の左上にある
『サイトマネージャー』を開いて
『詳細』をクリックしたあと
『参照』をクリックします。
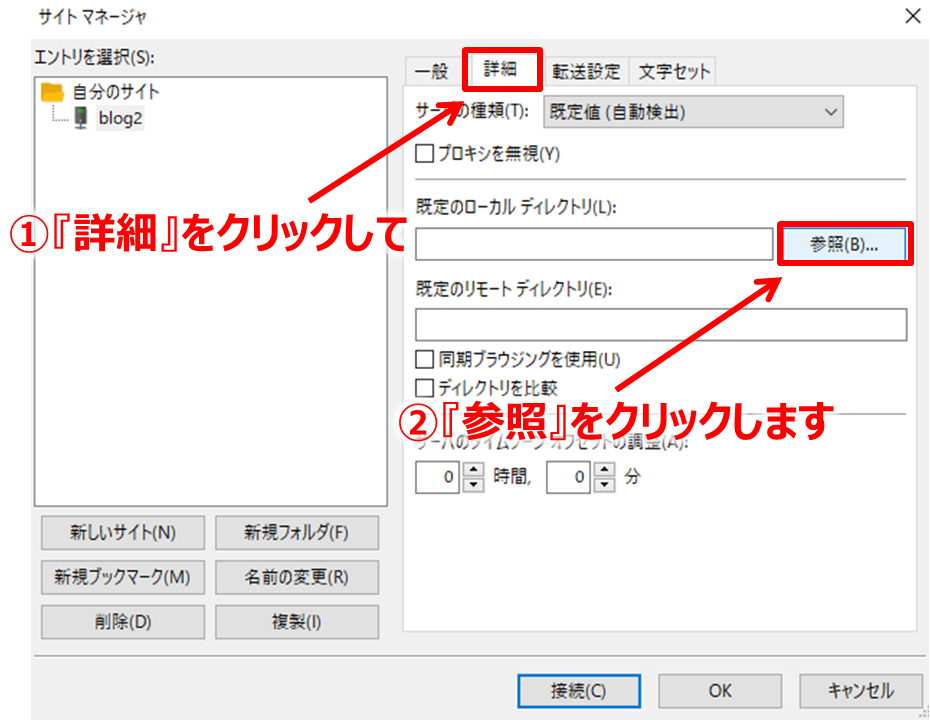
下記の自分のPC関連のドキュメントが開くので
『USBドライブ』を右クリックします
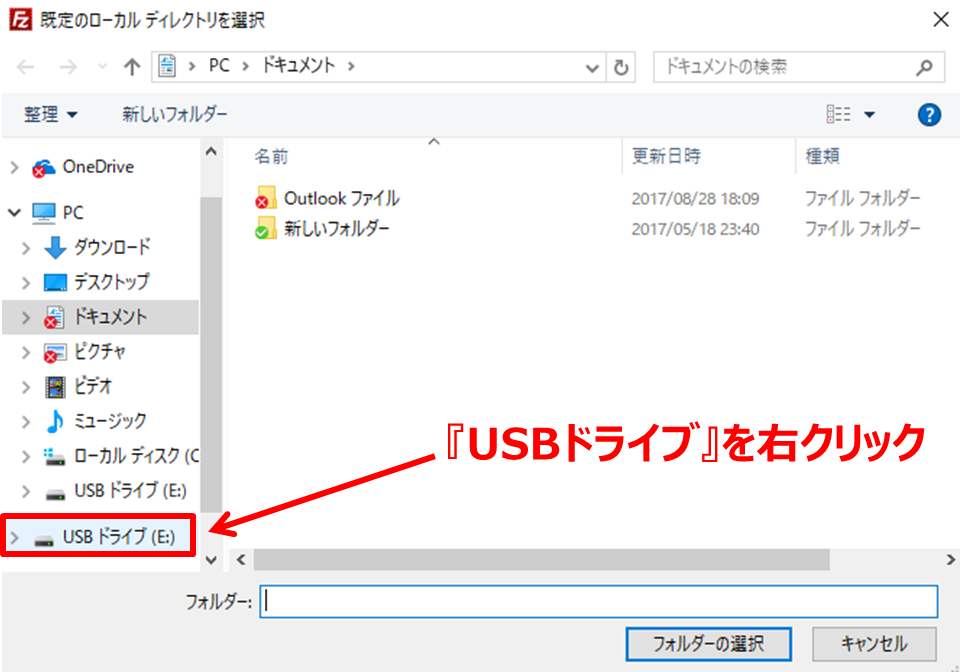
『新規作成』にカーソルを合わせて
『フォルダ』をクリックします。
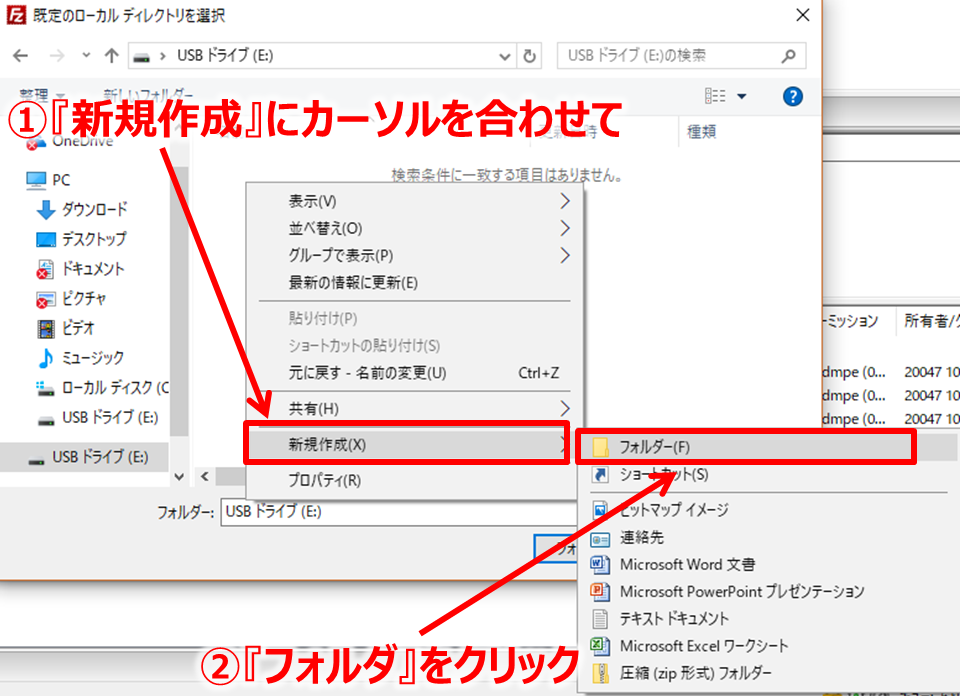
『新しいフォルダ』を右クリックして
『名前の変更』をクリックします。
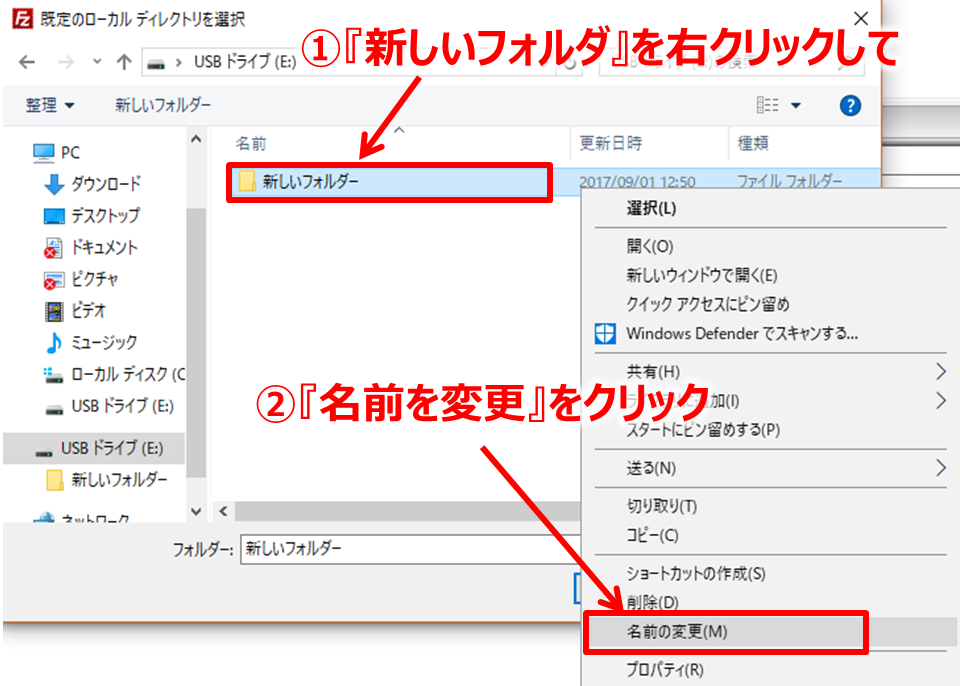
下記の図の枠内に
任意でバックアップフォルダの名前を決めて記入します
(ここでは『blog-backup』にしました)
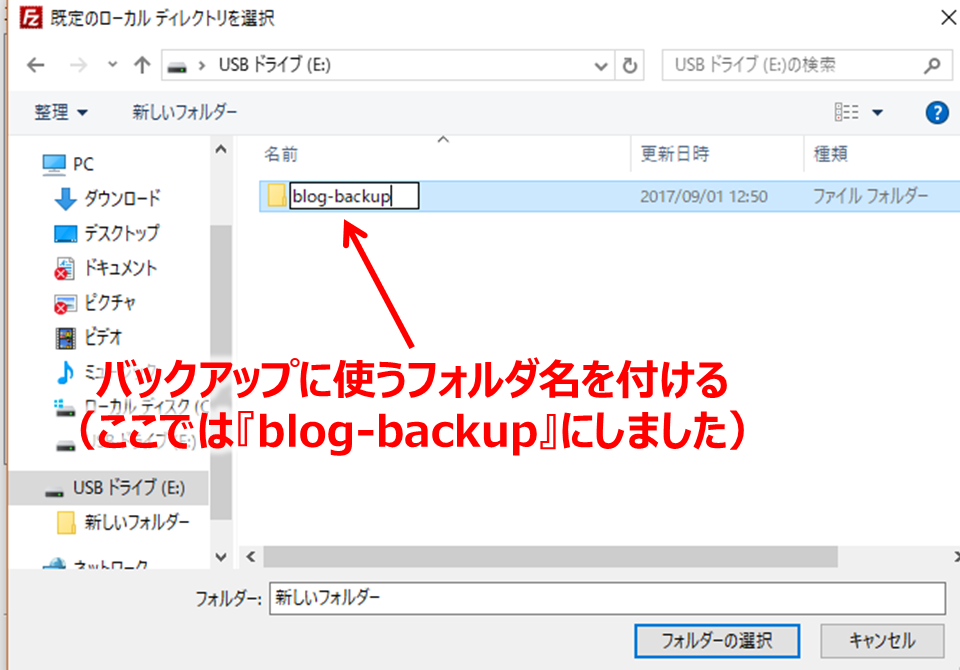
記入したら
『フォルダの選択』をクリックします。
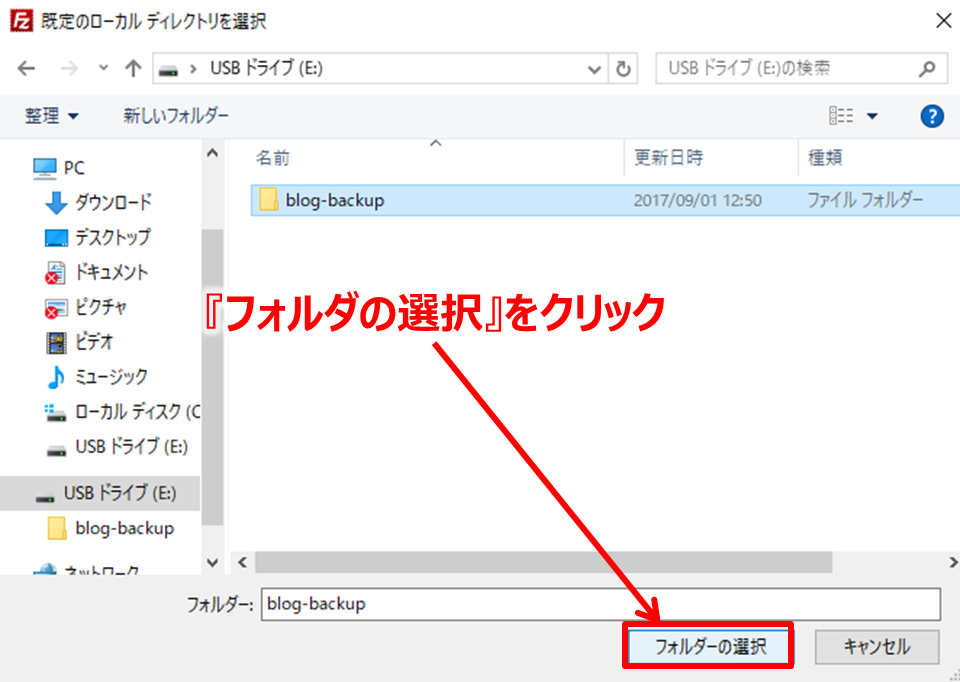
サイトマネージャーの画面に戻るので
『既定のローカル ディレクトリ』の下枠に
さっき決めたバックアップフォルダの名前があるか確認して
問題なければ『OK』をクリックします。
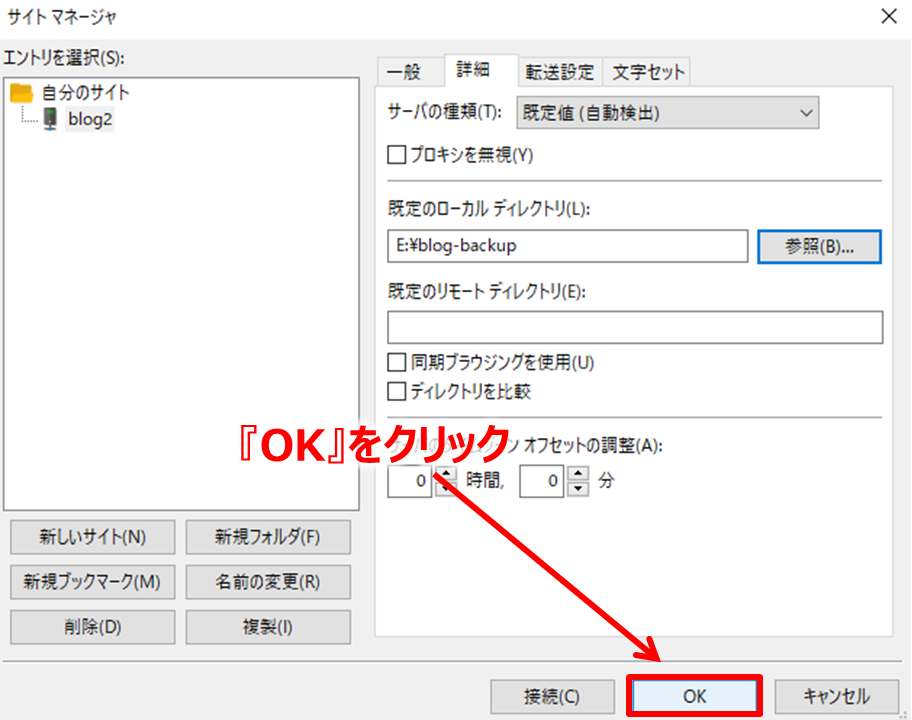
『FileZilla』の画面に戻って
ローカルサイトにバックアップフォルダが表示されれば
フォルダ作成完了です。
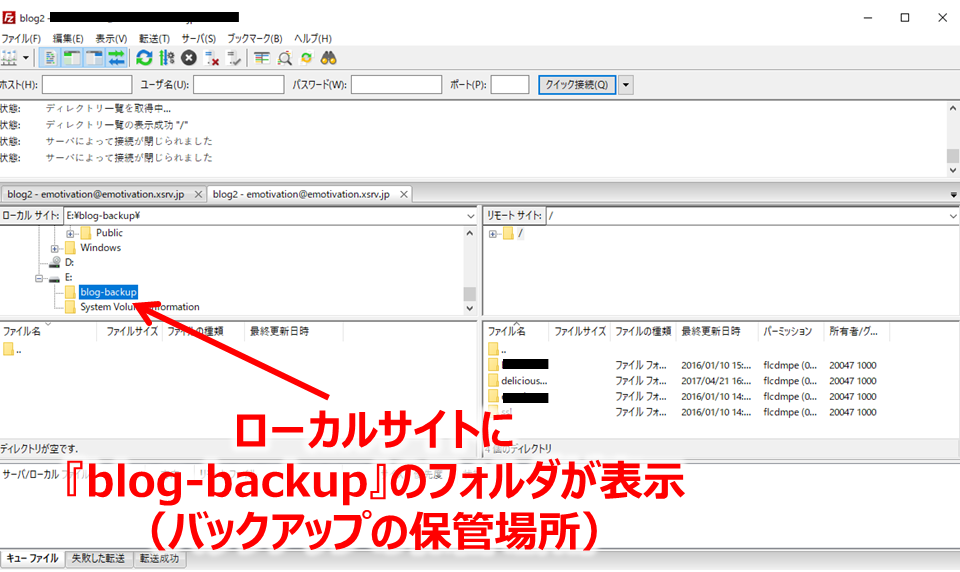
ブログのサーバーのデータをバックアップフォルダにコピーする(バックアップする)
バックアップフォルダ(USB)の準備が終わったら下図の画面になります。
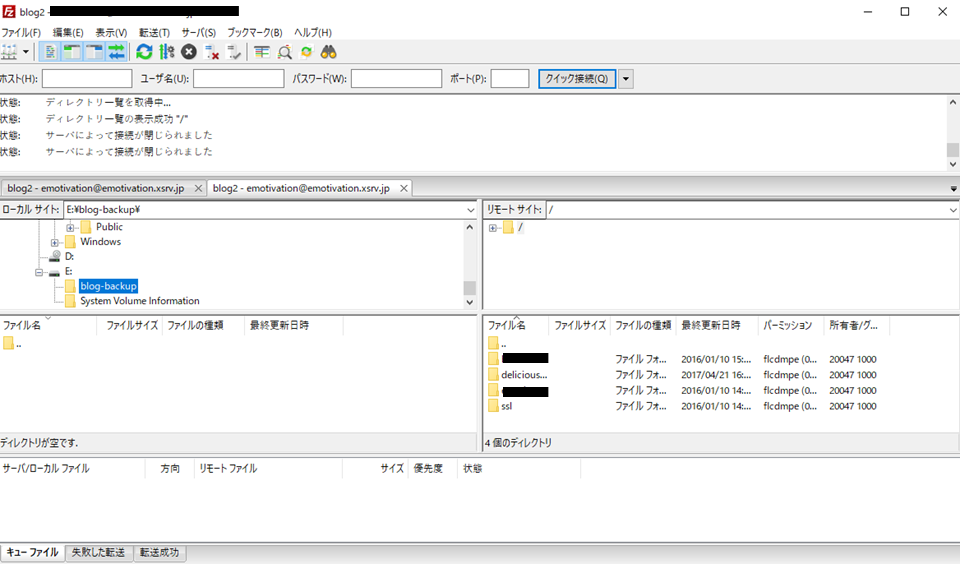
リモートサイトに自分が持っているサイトのドメインが表示されるので
バックアップしたいドメインをクリックします。
(今回のだとこのサイトの『delicious....』になります。上下の黒塗りは私が運営している別サイトのものです)

『public_html』をクリックします
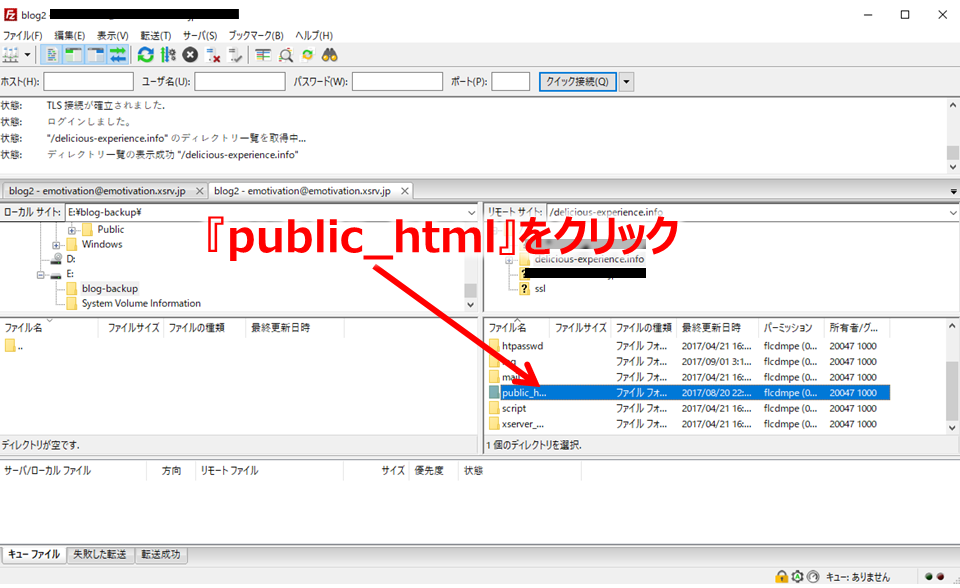
『wp-content』をクリックします。

『plugins』『themes』『uploads』をドラッグして
左のローカルサイトにコピーします。
ちなみに
『plugins』はサイトのプラグインとその中のファイル
『themes』はワードプレスのテーマとその中のファイル
『uploads』はワードプレスの管理画面(ダッシュボード)からアップロードした画像です。
コピーし終わればバックアップ完了です。
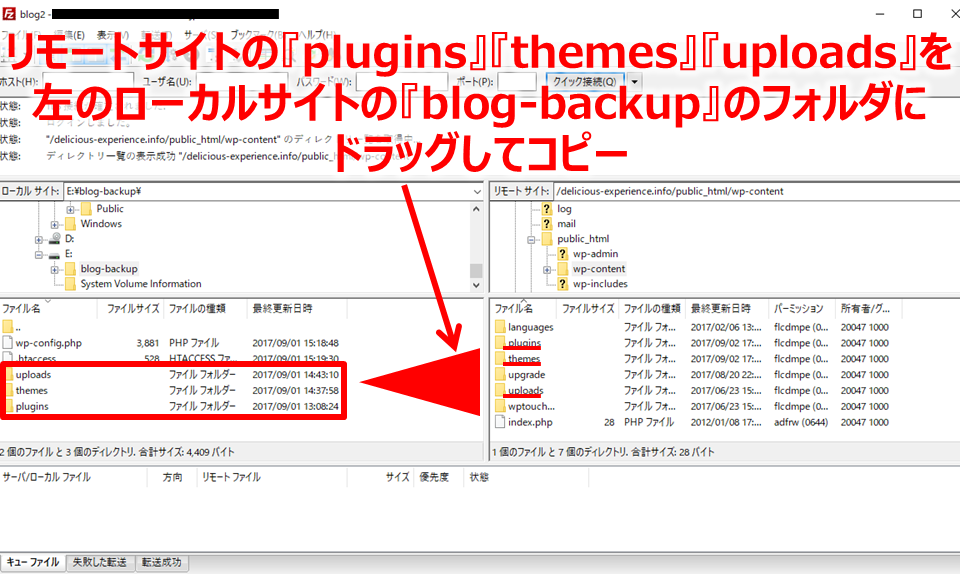
上3つのフォルダ以外にバックアップをとっておくべきファイルがあります。
ワードプレスの重要ファイルである『wp-config.php』のファイルです。
ワードプレスをインストールしたとき本体であるファイル群とは別に、データベースも導入します。
2つ揃って初めてブログが表示されるのですが、そのデータベースが入ったファイルです。
それと『.htaccess』のファイルもバックアップしておきましょう。
場所ですがリモートサイトの
『public_html』をクリックします
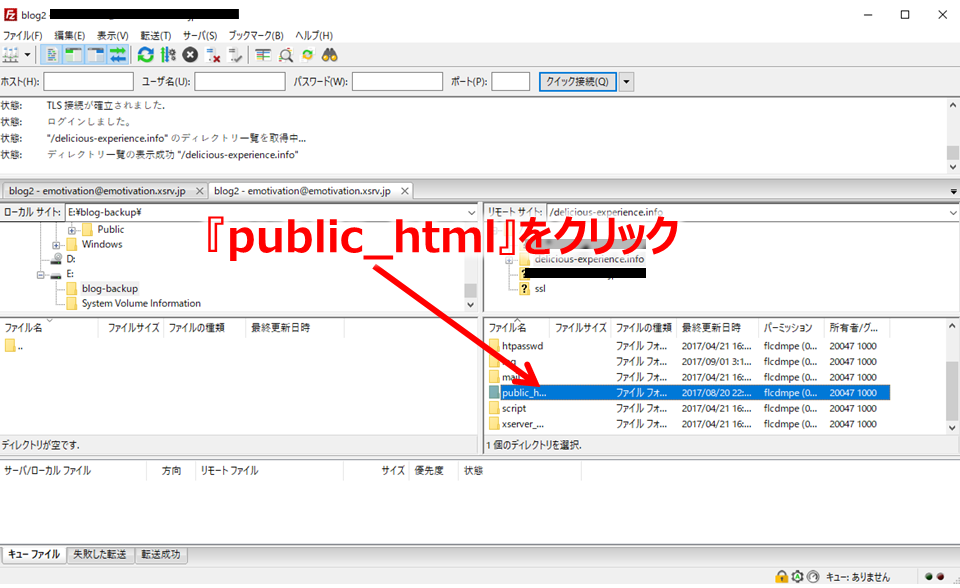 その中の
その中の
『wp-config.php』のファイルを先ほど同様ドラッグして
左のローカルサイトにコピーします。
(下の画像で『wp-content』となっていますが
『wp-config.php』が正解です。)
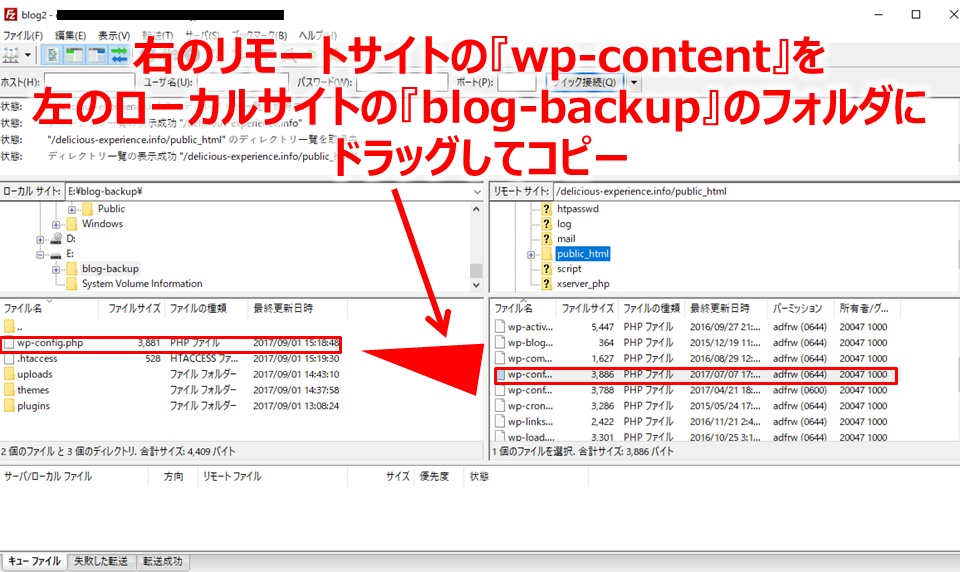
また同じ『public_html』内に
『.htaccess』のファイルもあるので
同様に『.htaccess』をドラッグして
左のローカルサイトにコピーします。
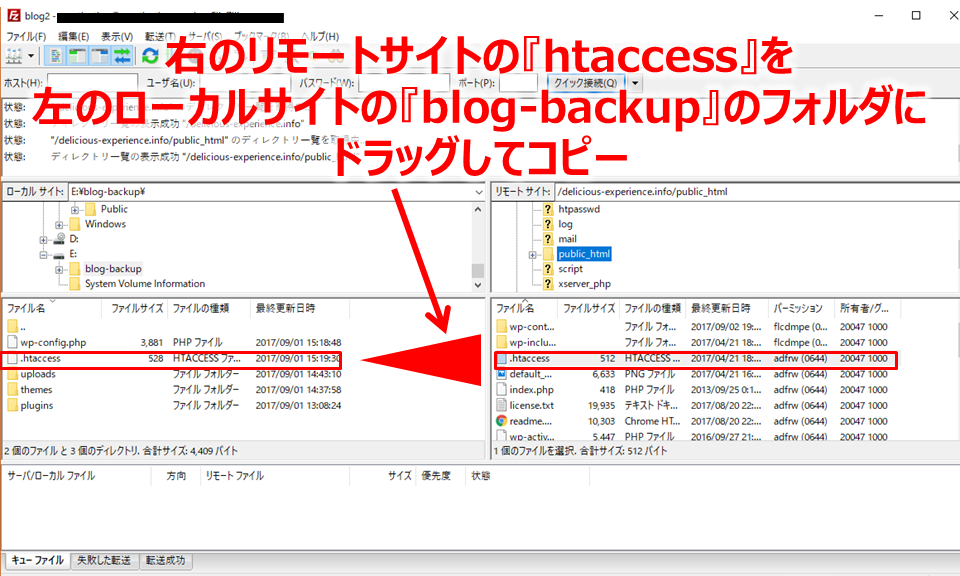
以上でバックアップは完了になります。
バックアップにかかる時間
サイトのデータの量で差異がでますが
最初のバックアップは40分~1時間ほどみておけば大丈夫だと思います。
2回目以降は10分以内で終了します。