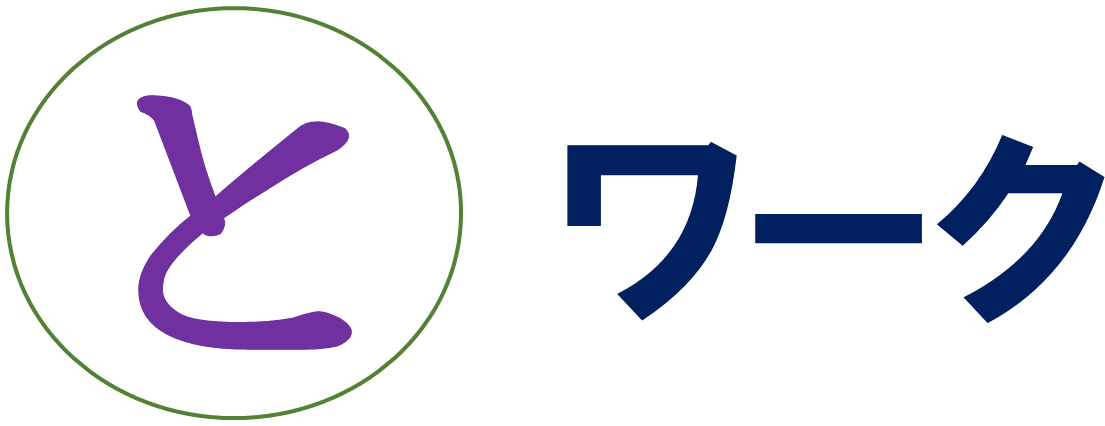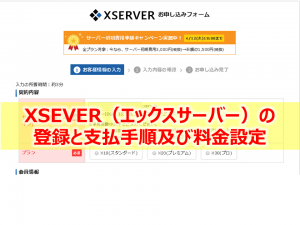instagramからTwitterへに写真付きで
同時投稿するためのIFTTTのアプリの
使い方と手順の解説記事です。
instagramからTwitterに写真付きで連携ができない
instagramの同時投稿機能ってとっても便利なツールで
Facebook個人アカウント、Facebookページはもちろん、
Twitterにも対応しているのですが
なぜかTwitterに投稿する時にinstagramの画像はシェアされないのですよ。
せっかくinstagramから投稿したのに画像がないなんて・・・・
そこでIFTTTというアプリを使うと
instagramから投稿すると同時に
Twitterに写真付きでシェアすることができます。
IFTTTとは
今回利用するIFTTTは、
一言でいうと、各アプリ間の連携を設定することができるツールです。
今回は設定するのはInstagramとTwitterですが、
これで以外にもいろんなWEBサービスとの連携が可能です。
今回の記事では、
Instgram-Twitter-の連携設定をして写真付きでシェアする方法を解説します。
ただ、海外のツールなので日本語対応していません。
英語ばっかり。
ちょっと焦りました(笑)
とはいえご心配なく。
やってみればとっても簡単ですし
この記事で図解付きで設定手順を解説していきますので。
スマホを使ってこの通りに進めれば
早ければ5分、どんなに遅くても10分あれば設定は終わります。
5分で終了 instagramからTwitterに写真付きで同時にシェアするための設定一覧
まずはアプリをインストールします。
(図解はIPHONEで進めます)
App Store IFTTT
Google Play IFTTT
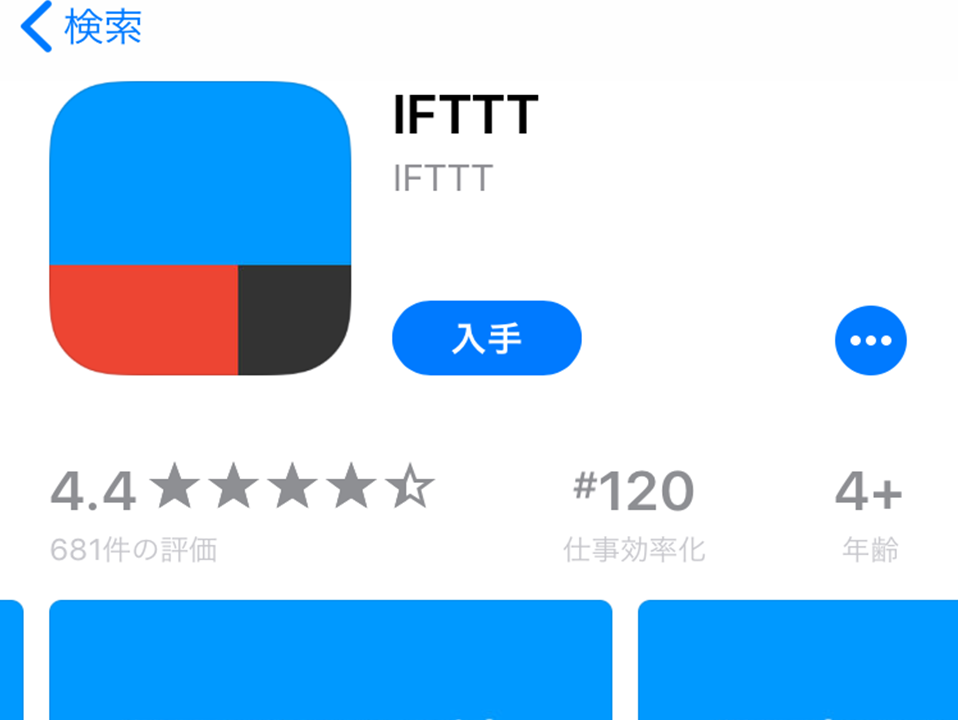
インストールするとIFTTTのロゴが出現して
流れでこんな画面になります。
気にせずスライドさせてください。
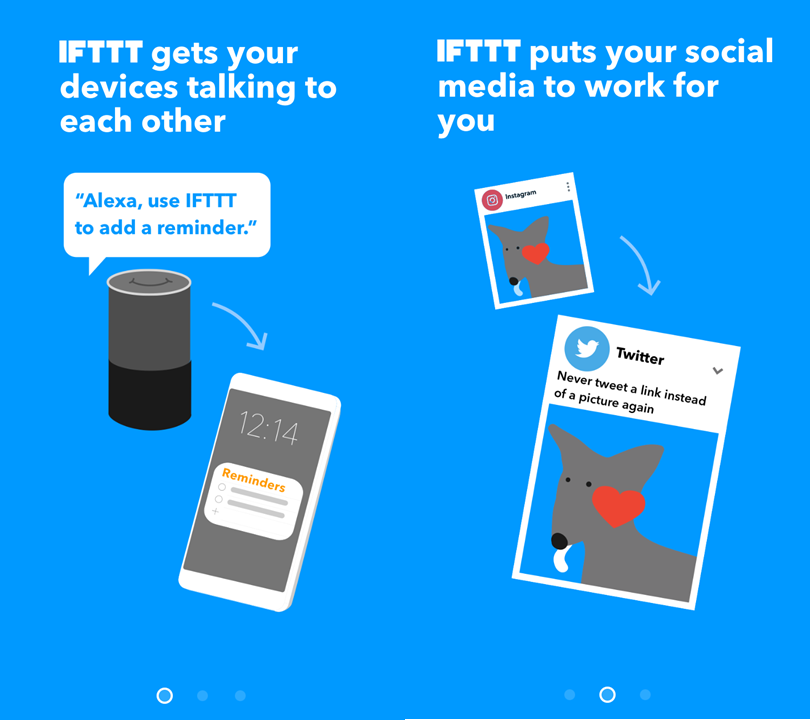
アカウントを作成画面になるので
FacebookかGoogleかどちらかのアカウントで作成します。
ここではFacebookでアカウントを作ります。
(instagramをやっているならFacebookと連動させている人が多そうなので)
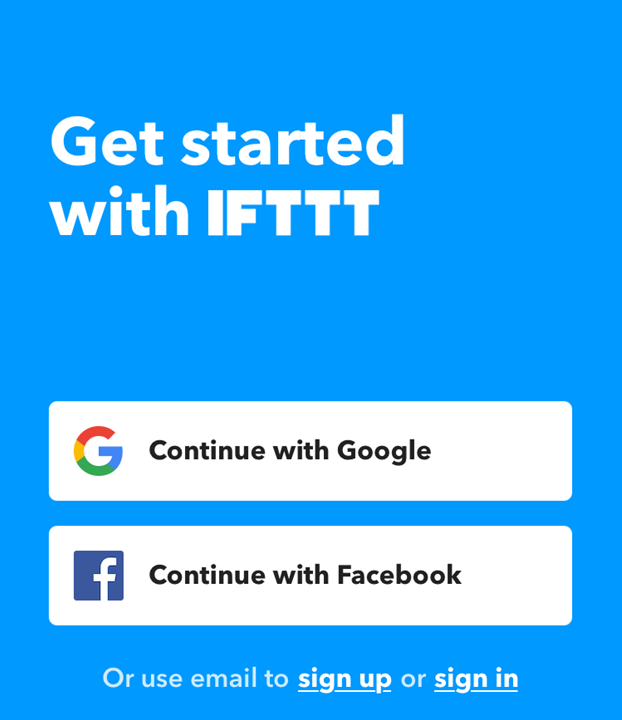
『IFTTTがサインインのためfacebook.comを使用しようとしています』
と聞いてきます。
ここは日本語でてきたのでちょっとホっとしました(笑)
『続ける』を選択します。
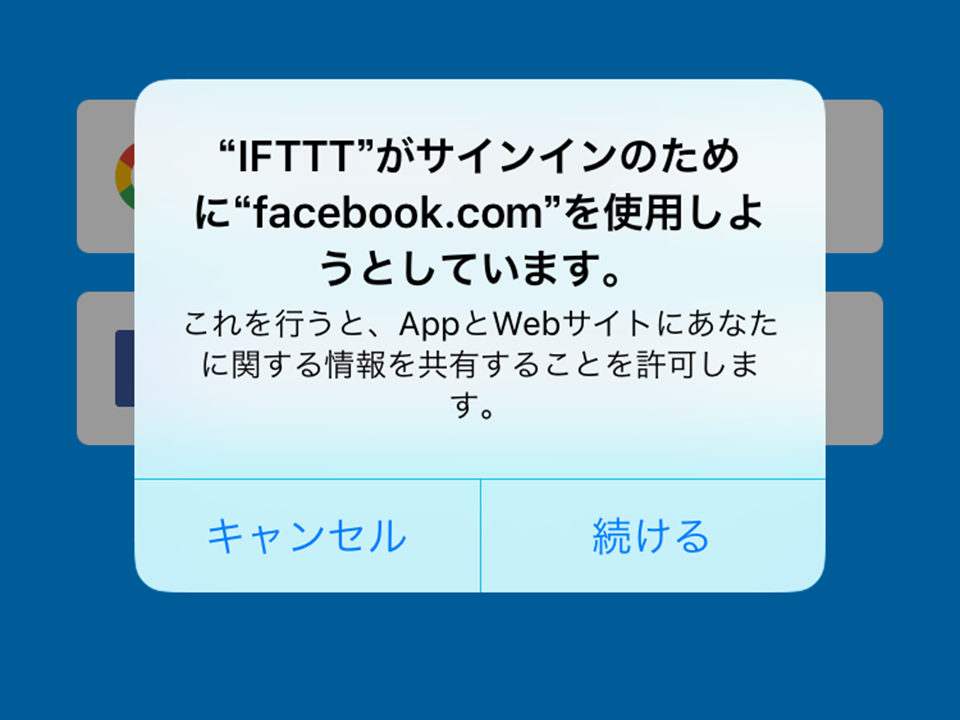
『ログイン』を選択します。
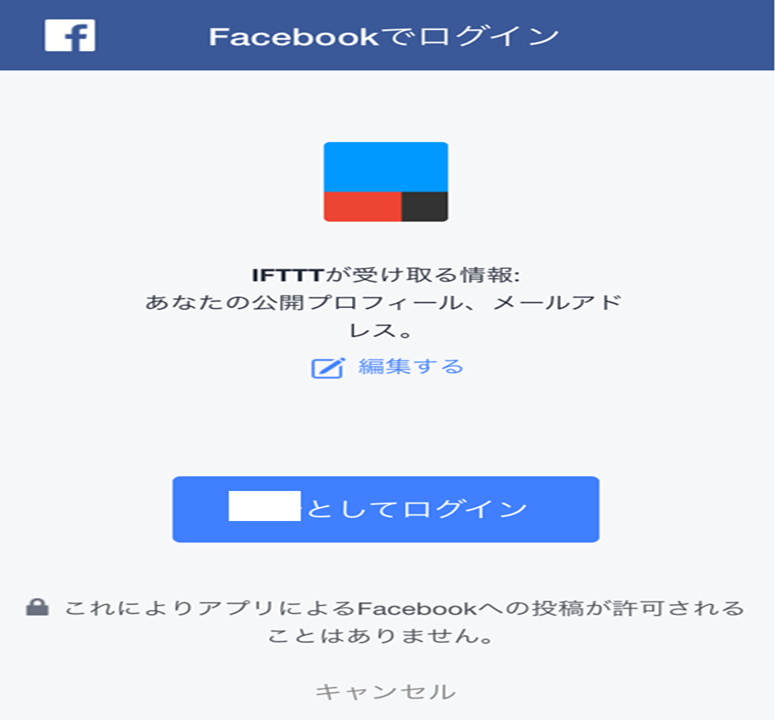
この画面になるので
画面右下にの『My Applets』を選択します。
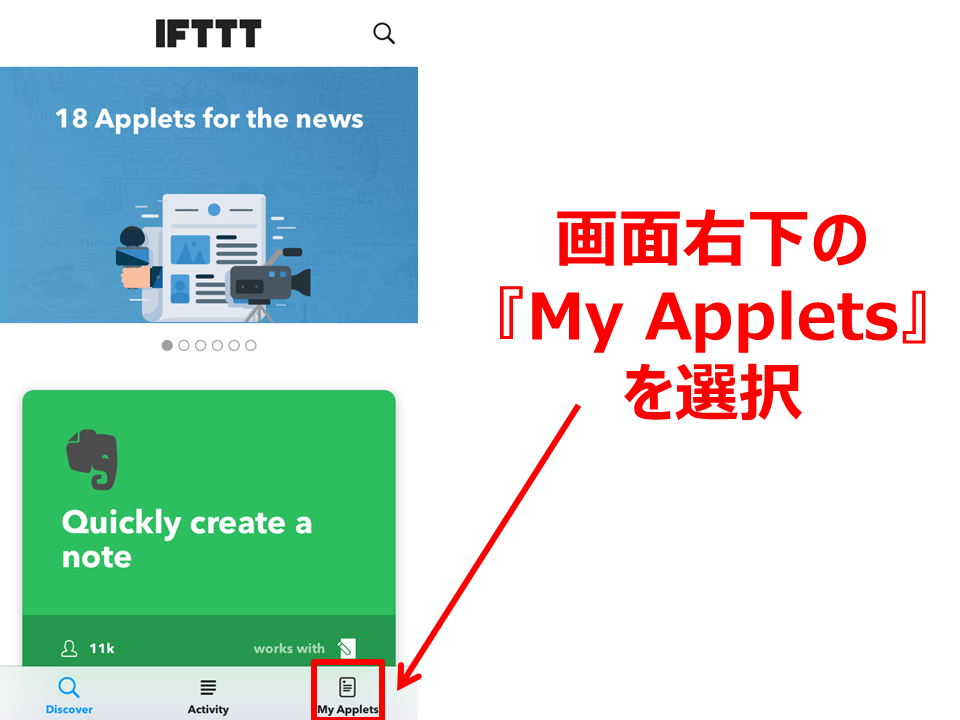
画面下部に
manage your appletsと表示されます
和訳すると
『あなたのアプレットを管理してもいいかなー?』ですね。
『いいともー』
と答えたいところですが(ここ笑うところ)
選択肢にないので
『Next』を選択します。
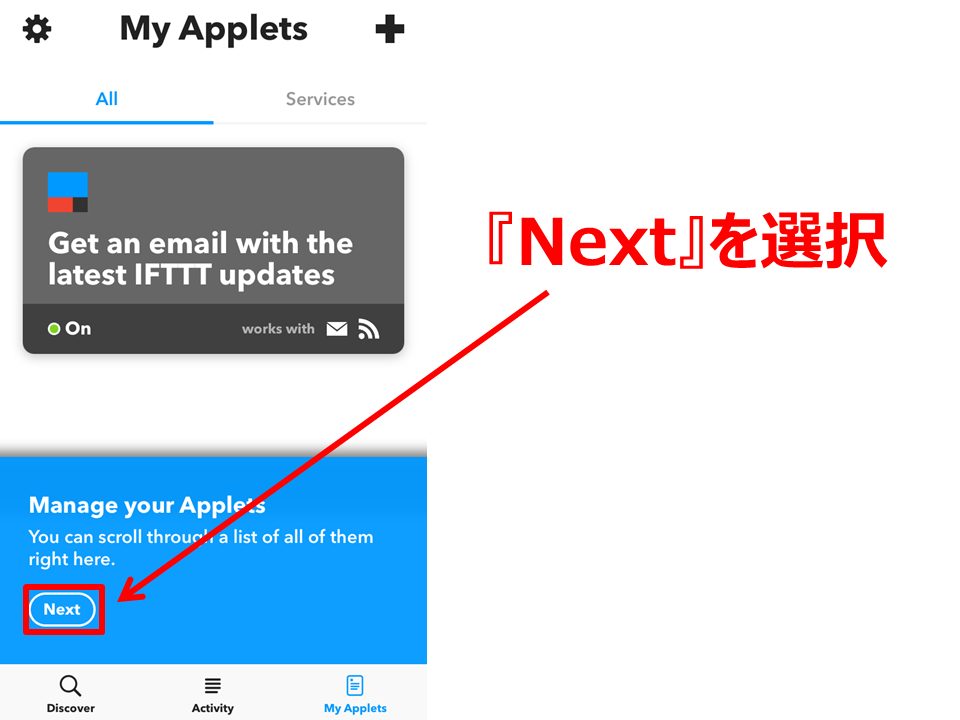
画面右上の『+』を選択します。
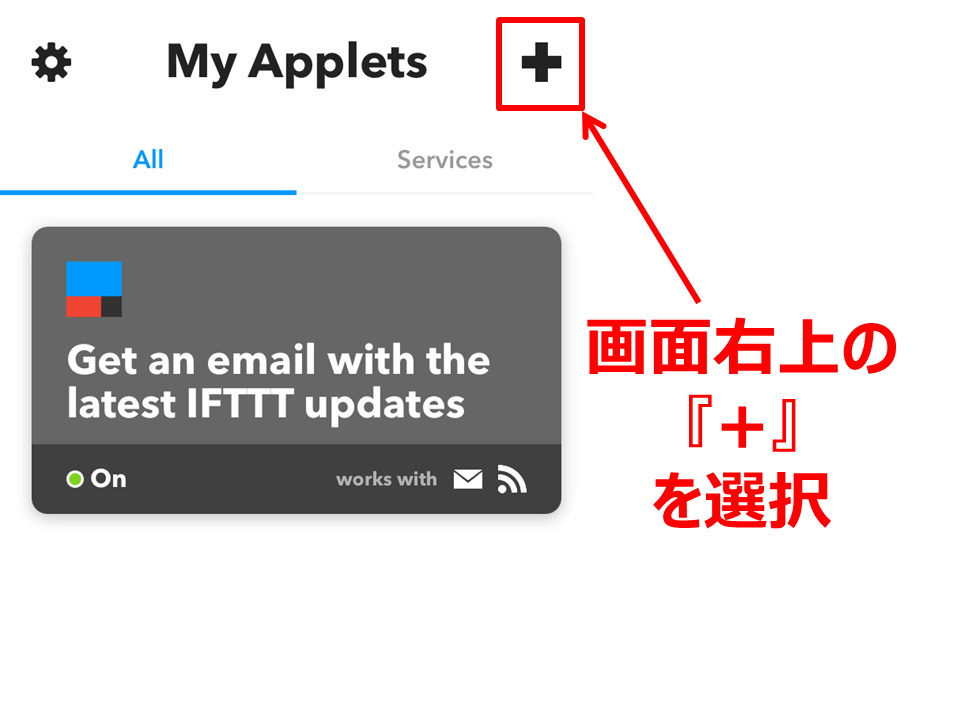
『Start』を選択します。
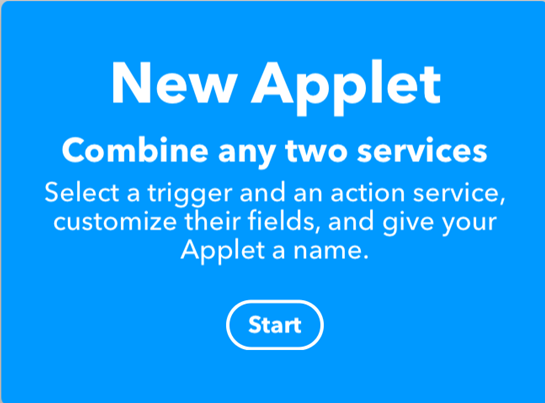
するとこんな画面になります
ちなみに初めての場合、ナビゲーションがでるのですが
それで逆の混乱したり(笑)
まぁ、英語がわかればありがたいのですが
わからないと、なになに?とビビってしまう(笑)
まぁ、気にせず
『this』を選択します。
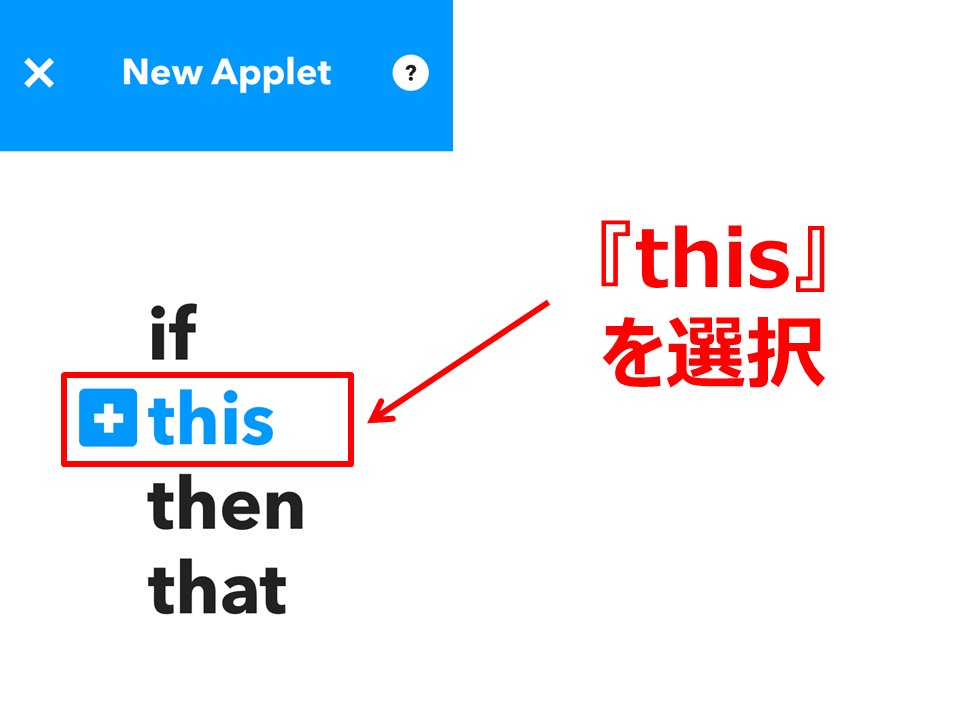
いろんなアプリのロゴがでてきますが
ここでは『instagram』のロゴを選択します。
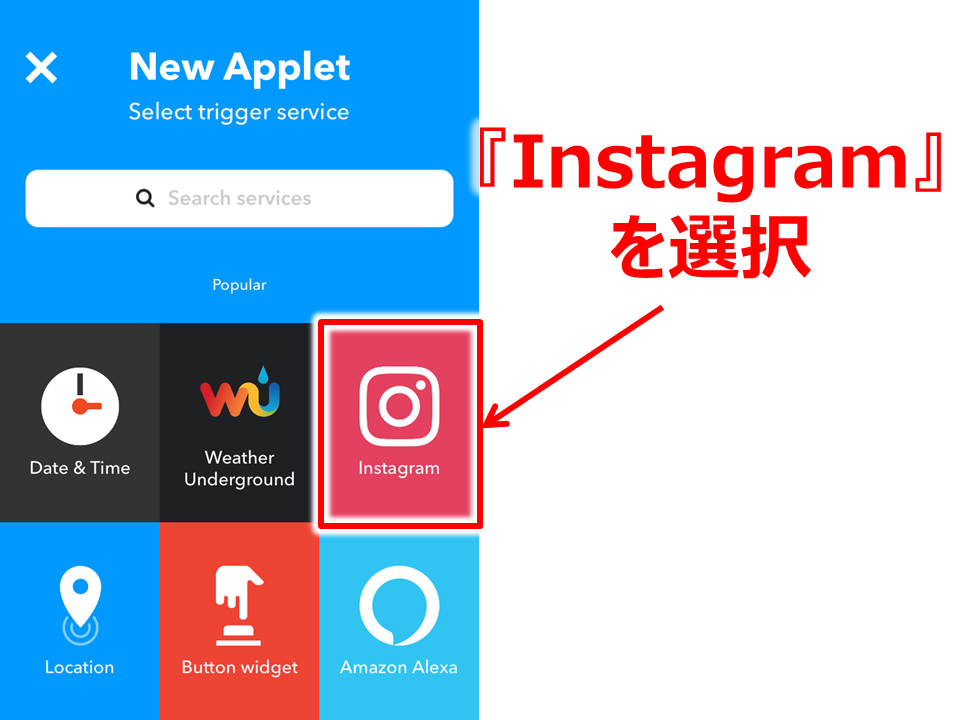
一番上の
『Any new photo by you』を選択します。
『あなたが投稿した一番最近の写真』
な意味ですかね。
まぁ、投稿してすぐの写真、ってことです。
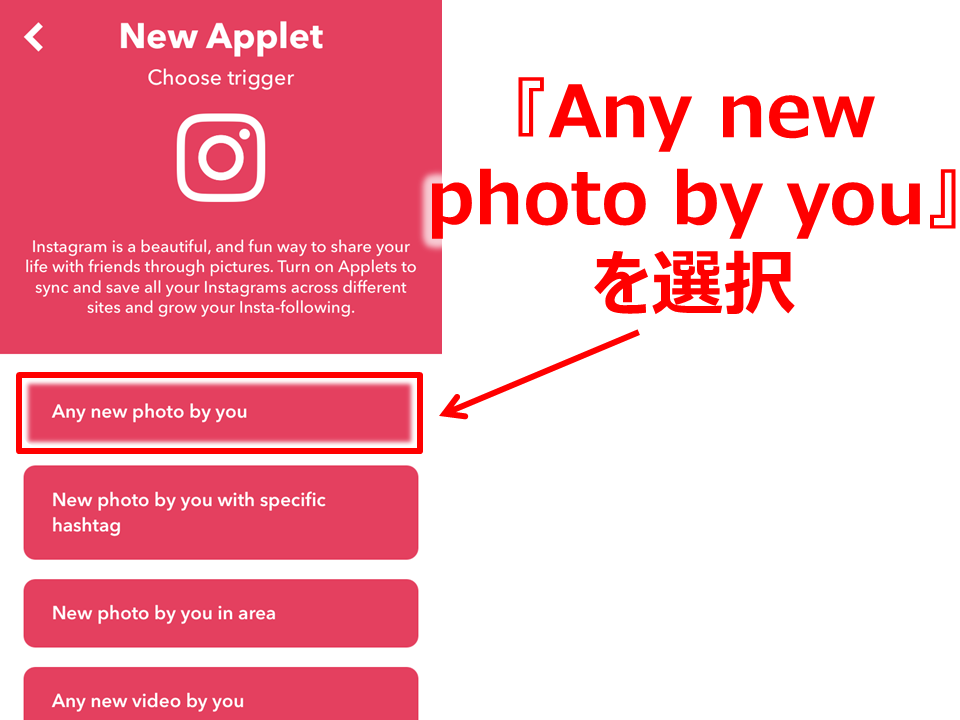
『Connect』を選択します。
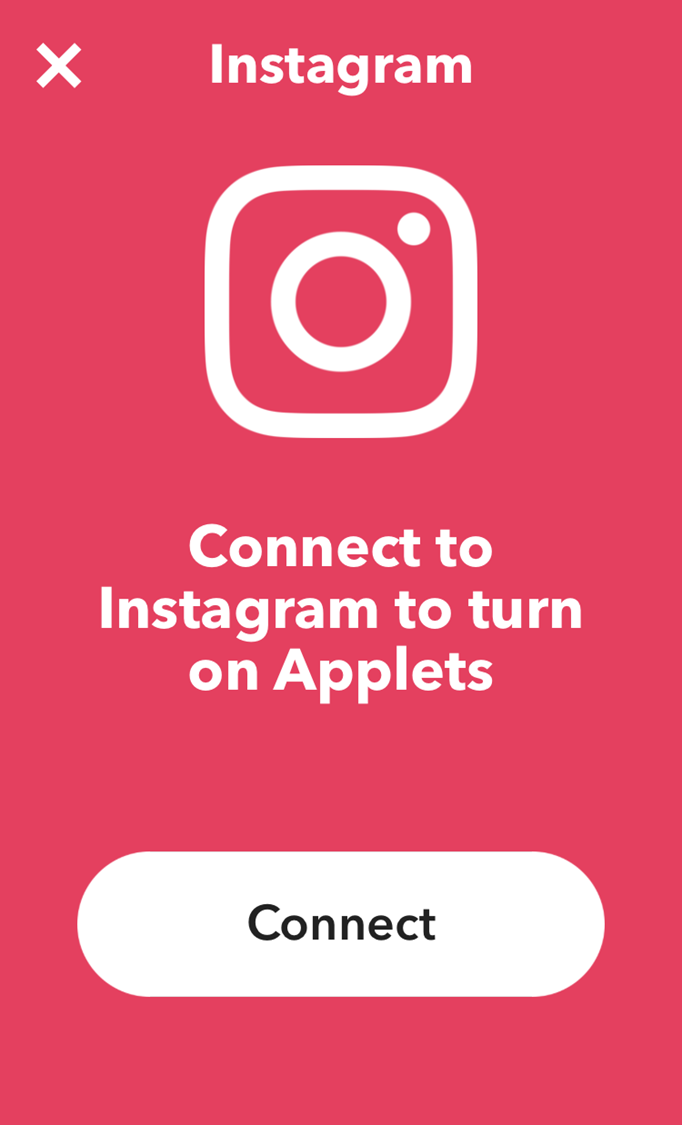
instagramのログイン画面に移動しますので
ユーザーネームとパスワードを入力して
『ログイン』を選択します。
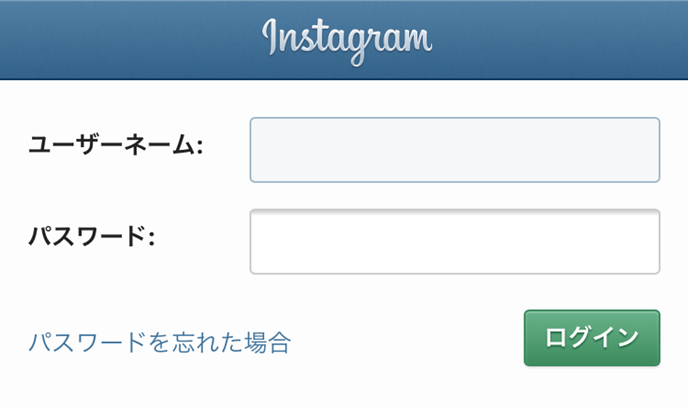
このアカウントで間違いないか?
な意味で英語で聞いてきますので
アカウントが正しければ
Authorize(承認する)を選択します。

『IFTTTで開きますか』
と聞いてくるので
『開く』を選択します。
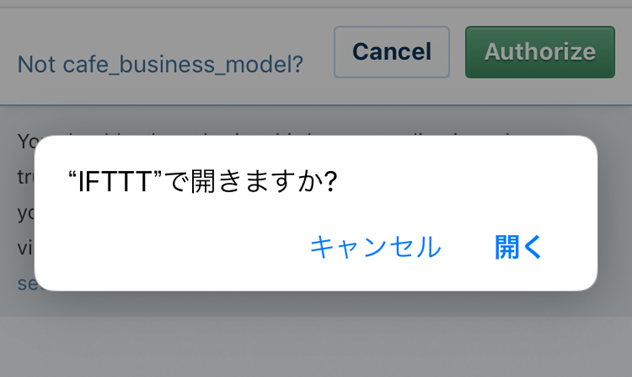
下の図のように
ifの下にinstagramのロゴが表示されれば正しく設定は進んでいます。
次に『that』を選択します。

instagramの時と同様
いろんなアプリが表示されます。
ここではTwitterのロゴを選択します。
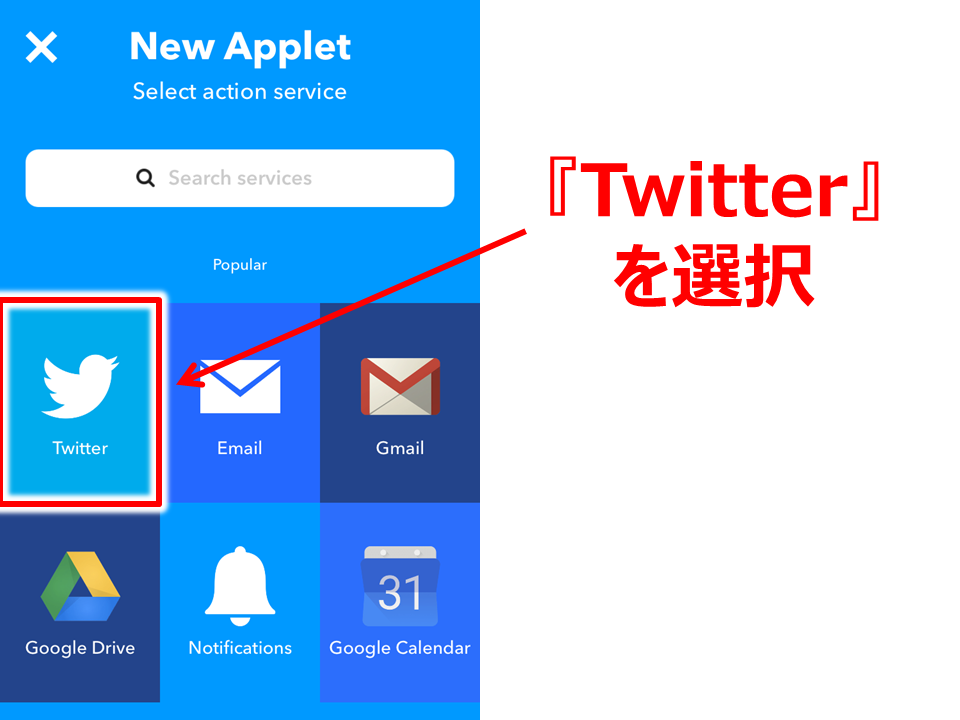
選択する表示になりますのでその中から
『Post a tweet with image』
を選択します。
Twitterに画像も一緒に投稿する
の意味ですね。
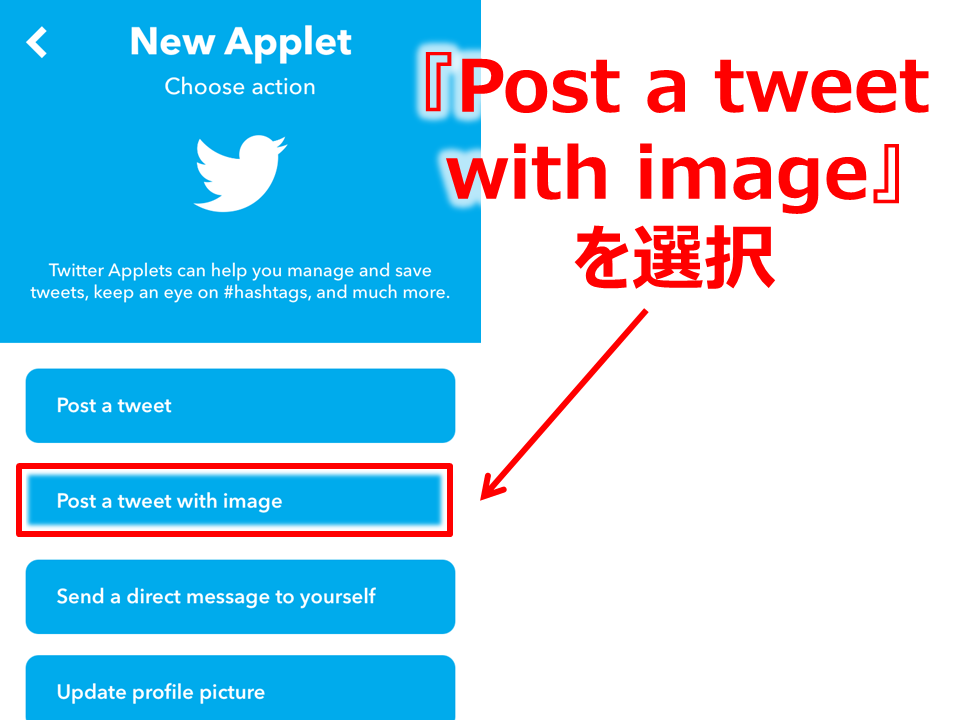
下の画面になったら
connectを選択します。
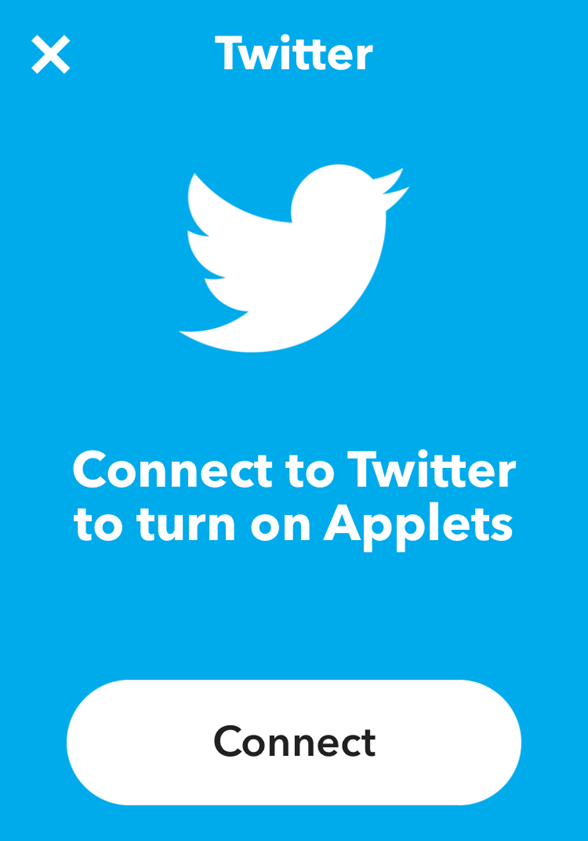
instagramの時の同じで
『ユーザー名』『パスワード』を記入して
『連携アプリを認証』を選択します。
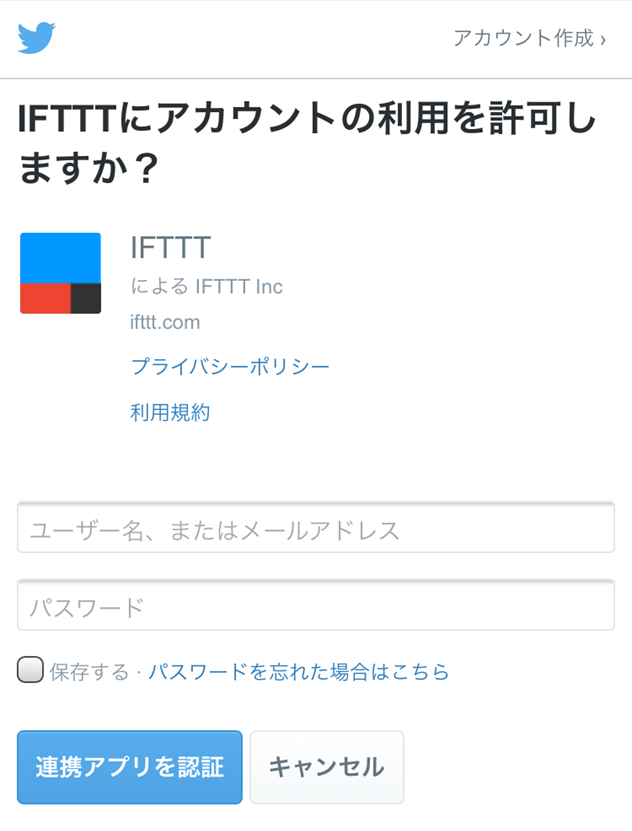
これも instagramの時と同様に
『IFTTTで開きますか?』
と聞いてきますので
『開く』を選択します。
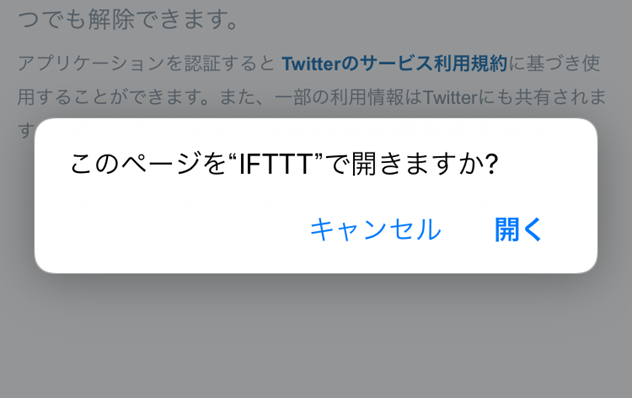
すると下の画面になるので
『 Tweet text』の下の白枠を
選択、というかタップします。
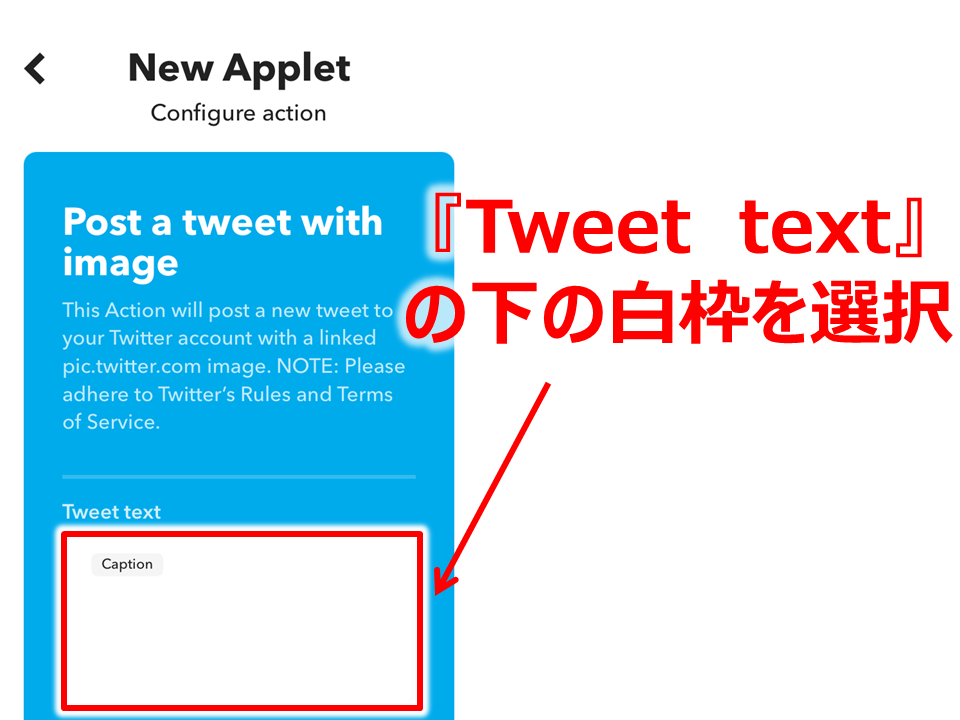
画面が下のようになるので
『Add ingredient』を選択します。

するとこんな画面になります。
ここではinstagramからTwitterにシェアするテキストにどんな情報を含めるかを選択します。
デフォルトで入っている『Caption』は、
インスタに投稿するときに入力したキャプションのことです。
これは必要です。
その他の解説をすると
Url:インスタグラムの投稿のURL
SourceUrl:写真のURL
CreatedAt:投稿日時
EmbedCode:埋め込みコード
です。
個人的には
Url:インスタグラムの投稿のURL
を追加しておくと
Twitterからinstagramに移動できるので
instagramアカウントを認知してもらうことができます。
後は無くてもいいかな(笑)
追加したいオプションを決めたら
『insert』で追加していきます。
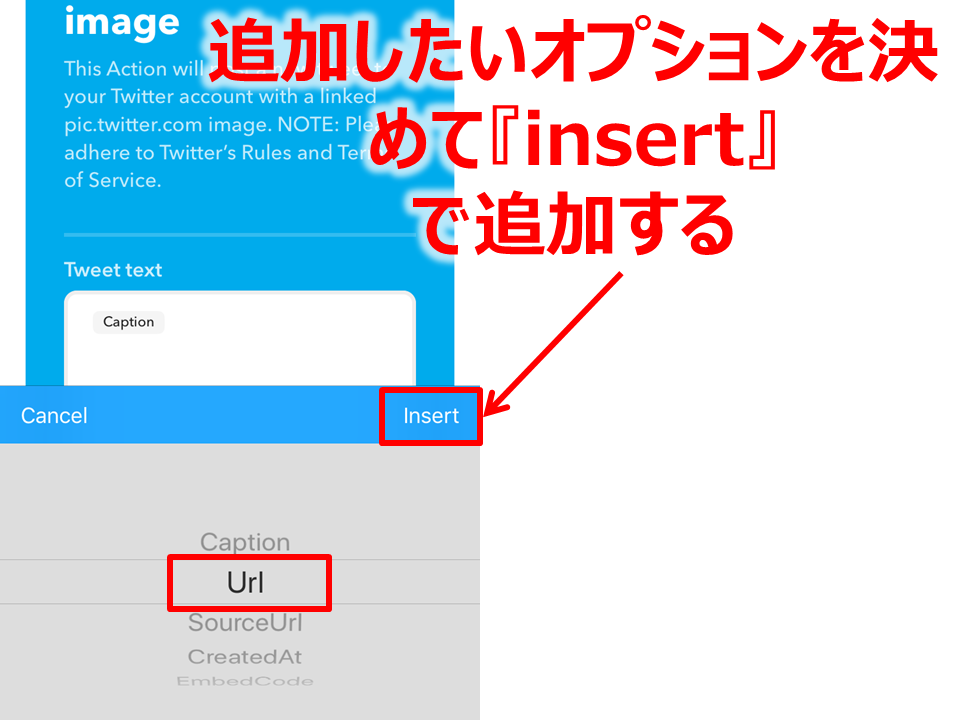
必要なものを追加したら
『Done』を選択します。
ここでは
CreatedAt:投稿日時
以外は記入しました。
さすがに投稿日時はTwitterでも表記されるからいらんかな、と。
って、さっきのノリだとurlしかいれない感じでしたが(笑)
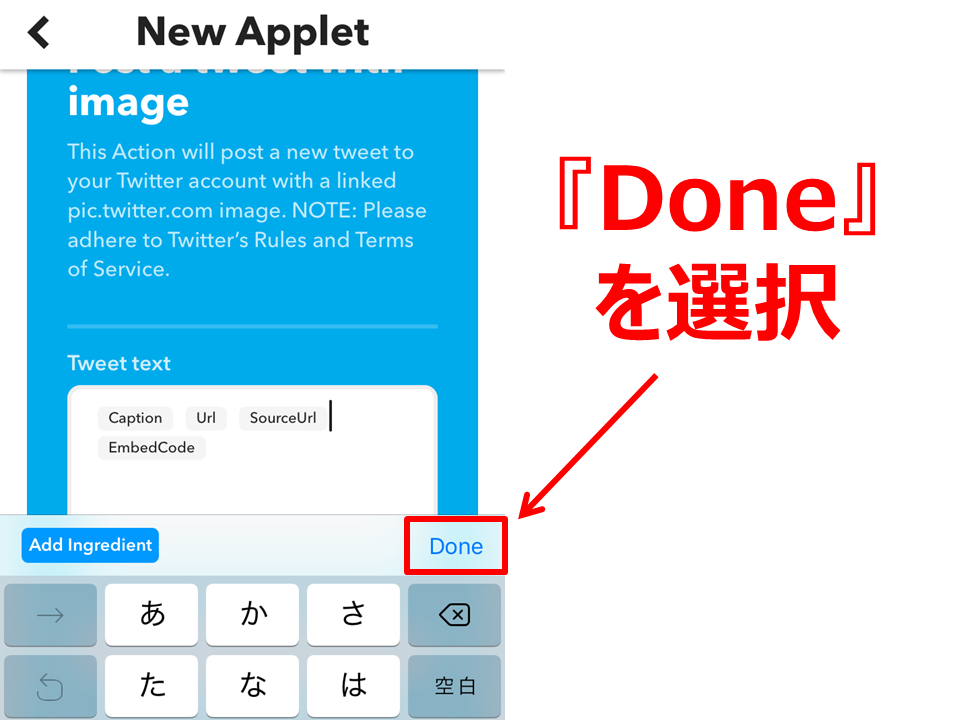
こんな画面になるので
『Finish』を選択します。
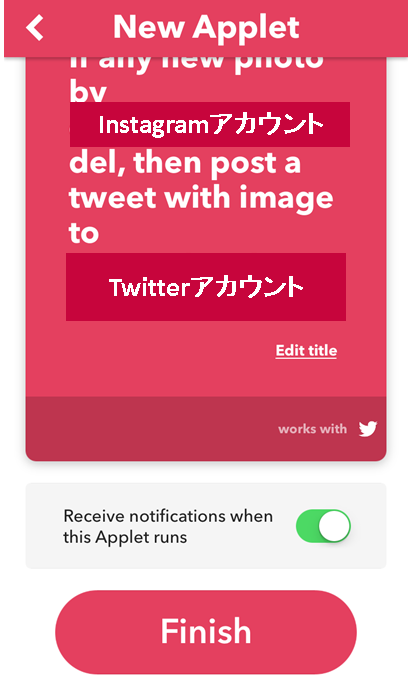
下の画面がでたら
全ての設定は終了です。
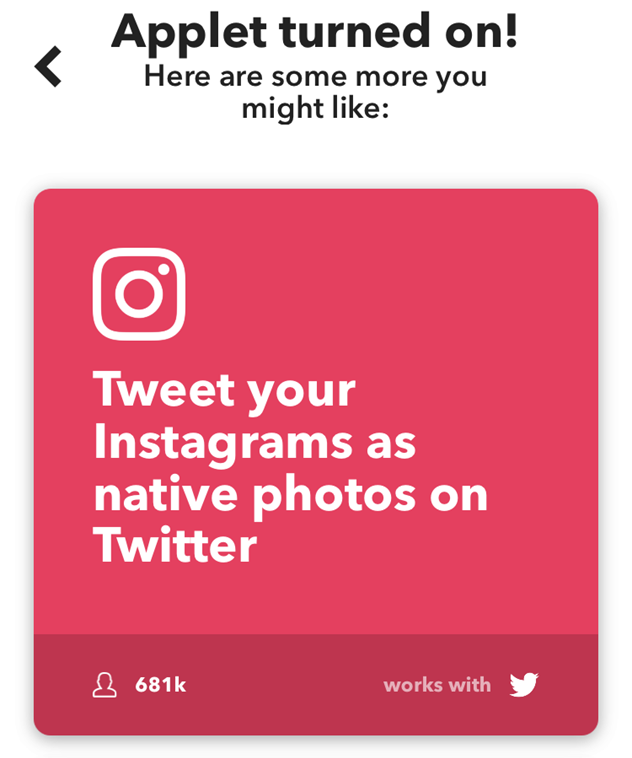
試しにinstagramから投稿してみましょう。
この時Twitterの共有設定はしないでください。
ここで共有設定してしまうと、
Twitterに画像付きと画像無しの2つの投稿がされてしまうと思います。
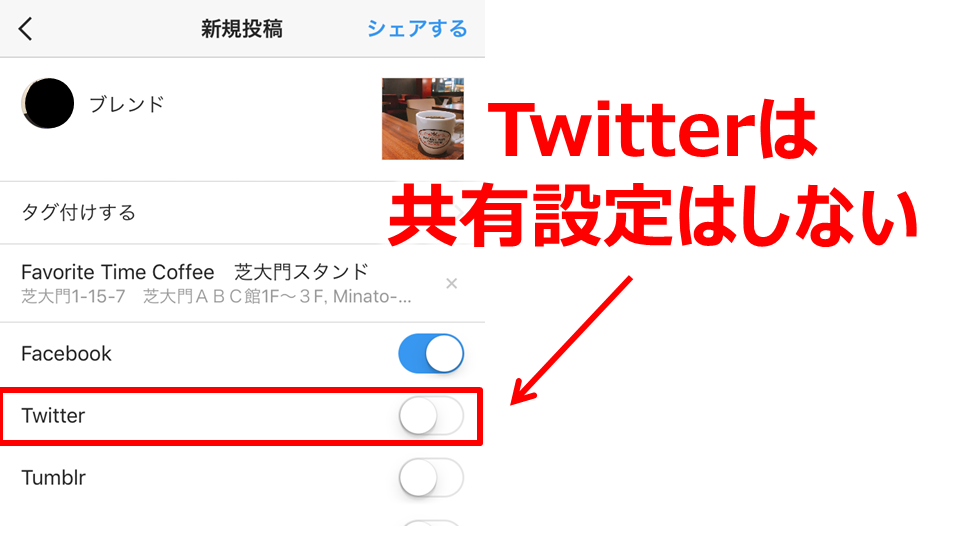
無事Twitterに投稿できました。
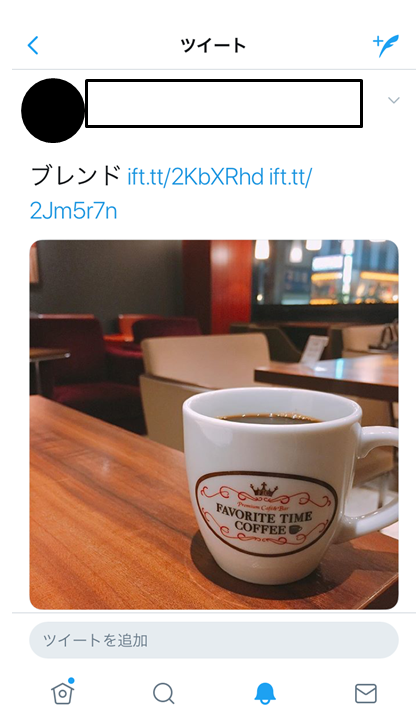
設定は以上です。
お疲れ様でした。