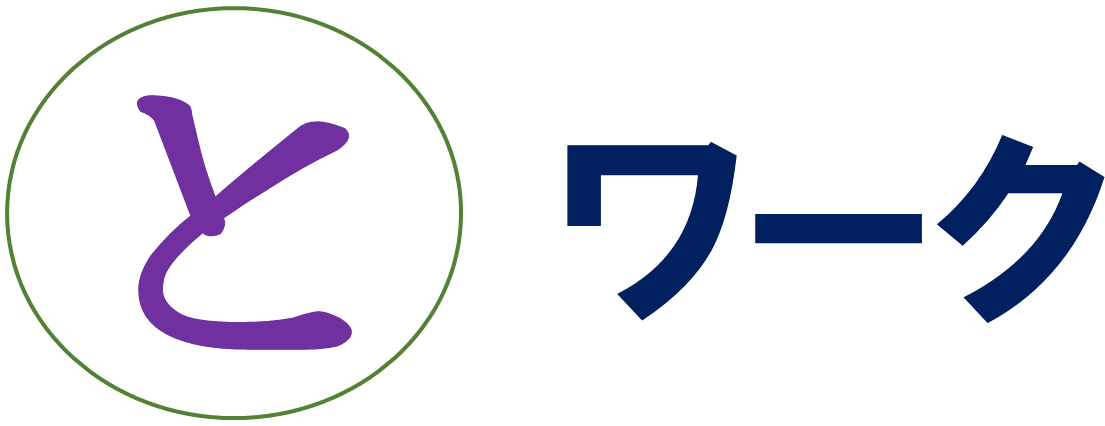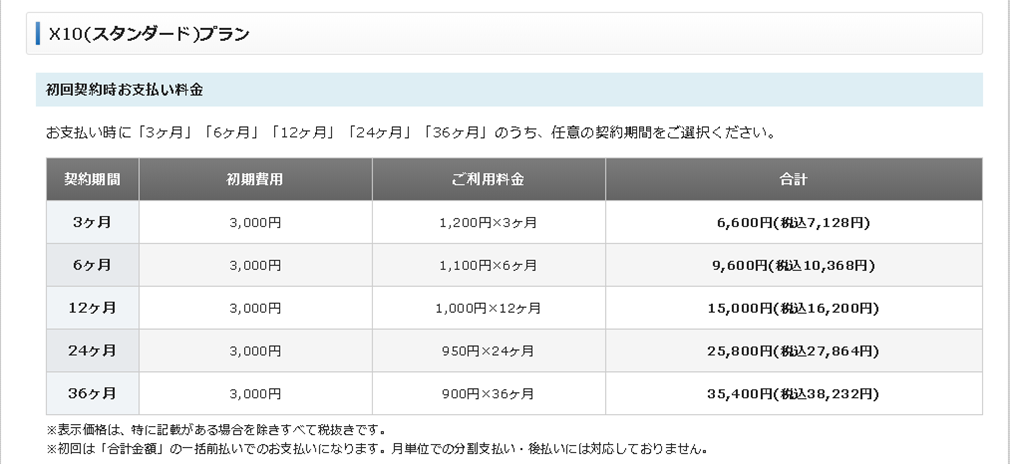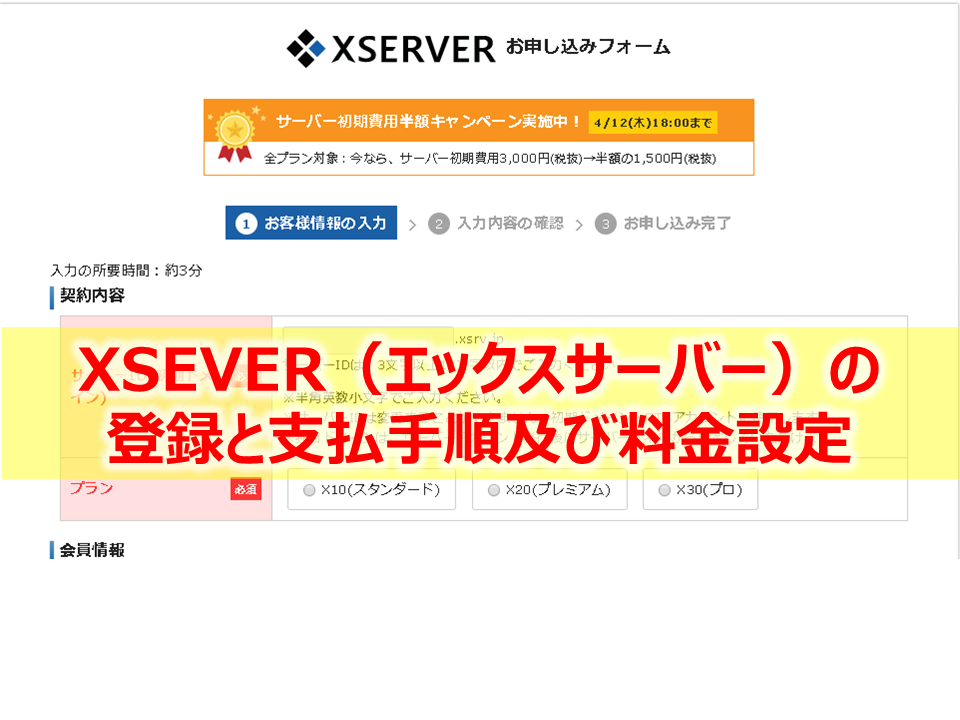
【この記事はプロモーションを含みます】
2023/9/30
ワードプレスの初期設定手順を知りたい方は
エックスサーバーで2つ目のWordPressを設定してみた。独自ドメインはお名前.COM。
の記事で図解付きで詳しく解説しています。
Contents
エックスサーバーを使うメリット
アメブロみたいなレンタルではなく
ワードプレスで自分のサイトを作ろうと思った時
レンタルサーバーをどこにするかを考え
私はエックスサーバー![]() をお勧めします。
をお勧めします。
・バックアップ機能がついている(無料)
・無料で独自SSLが設定できる
・大量にアクセスがきても大丈夫
・サクサク動く(前はロリポップを使っていたので)
あたりです。
ざっくりに言ってしまうと
・普段使いの機能に優秀
・リスク対応も問題なし
です。
私は使っていませんがワードプレスに特化した
wpXレンタルサーバーもあります。
ワードプレスにしか使えませんが
・バックアップが無料
・さらに大量にアクセスがきても大丈夫
なメリットがあります。
ただしエックスサーバーより初期費用が2000円ほど高いです。
また最大が12か月プラン(1ヶ月あたり1000円)までしかありません。
価格はエックスサーバーのX10の12ヶ月プラン(1ヶ月あたり1000円)と同じですが
エックスサーバーは
24ヶ月プラン(1ヶ月あたり950円)
36ヶ月プラン(1ヶ月あたり900円)
があるので2年以上運営することが決まっているならエックスサーバーで24ヶ月以上のプランを選ぶ方が安いですね。
またワードプレス以外使えないので
今後ワードプレス以外のサイトを管理することになった時
サーバーを新たに登録する必要は発生します。
個人で運営するならあまり考えなくてもいいかもしれません。
初めてエックスサーバーを登録する際のポイント
はじめてエックスサーバーを申し込むと
ちょっと悩んだりするポイントがあるのでいくつかあげておきます。
この5つに気を付けておけば、あとはサイトに沿って進んでいけば登録は無事完了します。
料金プランはX10
Ⅹ10 x20 x30とありますが
個人でワードプレスを作るならⅩ10で十分です。
違いはディスクスペースの容量ですが
Ⅹ10で200GBあります。
このプランでサイトを2つ運営してなにも問題ない容量です。
X10(スタンダードプラン)料金
時期によってキャンペーンで初期費用が半額なこともありますが
基本は初期費用3000円+12000円(12ヶ月分 1か月あたり1000円)
初年度の費用は15000円です。
あとは1年ごとの更新の度に12000円かかります。
ちなみにまとめて契約すればするほど割引になります。
詳しくは下の図をご覧ください。
エックスサーバー公式ページより引用
登録するメールアドレスはGmailアカウントが無難
これは確実ではないのですが
申し込んだ後、登録完了までの時間が
Gmailの場合、即完了のことが多かったです。
他のフリーアドレスだと、異常に時間がかかったので
Gmailで登録し直したらすぐ完了した、ということがありました。
ただGmailでも時間がかかることもあるので、あくまで推奨です。
『申し込み受付ました』メールから『登録完了しました』まで時間がかかることがある。
これが人によってまちまちです。
登録が終わって即
『登録が完了しました』
のメールがくることもあれば
『申し込みを受け付けました』
とメールがきて最大2時間後に登録完了メールが来たこともあります。
時間差の理由はわかりませんが
なかなか登録完了メールが来なくても
こちらができることは待つことだけなので
のんびりコーヒー飲んだり、散歩したりして待っていてください(笑)
(24時間たってもメールが来なかったら問い合わせた方がいいかもしれません)
ユーザーアカウント情報とサーバーアカウント情報は必ず保管する
登録完了メールに
ユーザーアカウント情報とサーバーアカウント情報が記載されています。
これを必ずどこかに保管しておいてください。
ユーザーアカウント情報の会員IDとパスワードはインフォパネルにログインする時
サーバーアカウント情報のサーバーIDとパスワードはサーバーパネルにログインする時
に必要になります。
支払い設定を忘れない(10日間無料サービスなのでつい忘れてしまう)
10日間の無料期間があるので
支払い設定をしなくても登録は完了しますしサイトも稼働します。
なので、ついつい支払い設定を忘れていますことが(笑)
登録が完了した時点で『インフォパネル』にアクセスして支払い設定を完了してしまいましょう。
エックスサーバーの登録はこちらから
ワードプレス専用のエックスサーバーの登録はこちらから
エックスサーバー登録手順一覧
上の5つに気を付ければエックスサーバーの登録は問題なく終わりますが
不安な方の為に一連の流れをこちらに載せておきます。
まず
エックスサーバー
もしくは
wpXレンタルサーバー
にアクセスします。
ちなみにエックスサーバーとwpxレンタルサーバーだと少し登録手順が変わります。
以下解説する手順はエックスサーバーの場合になります。
wpxレンタルサーバーだと
お申し込みフォームクリック→規約同意→メールアドレスのみ登録→確認メール受信
→会員情報登録→登録完了メール
の順になります。
アクセスしたら
『お申し込みはこちら』のバナーがあるのでクリックします。
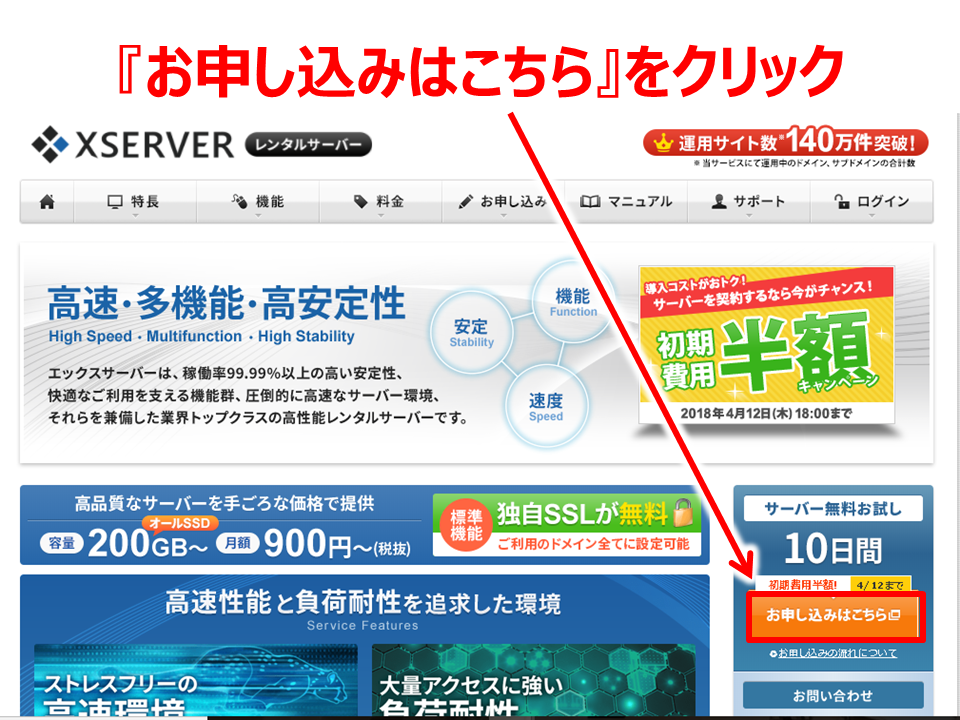
はじめてなら画面左側の
『サーバー新規お申し込み』をクリックします。
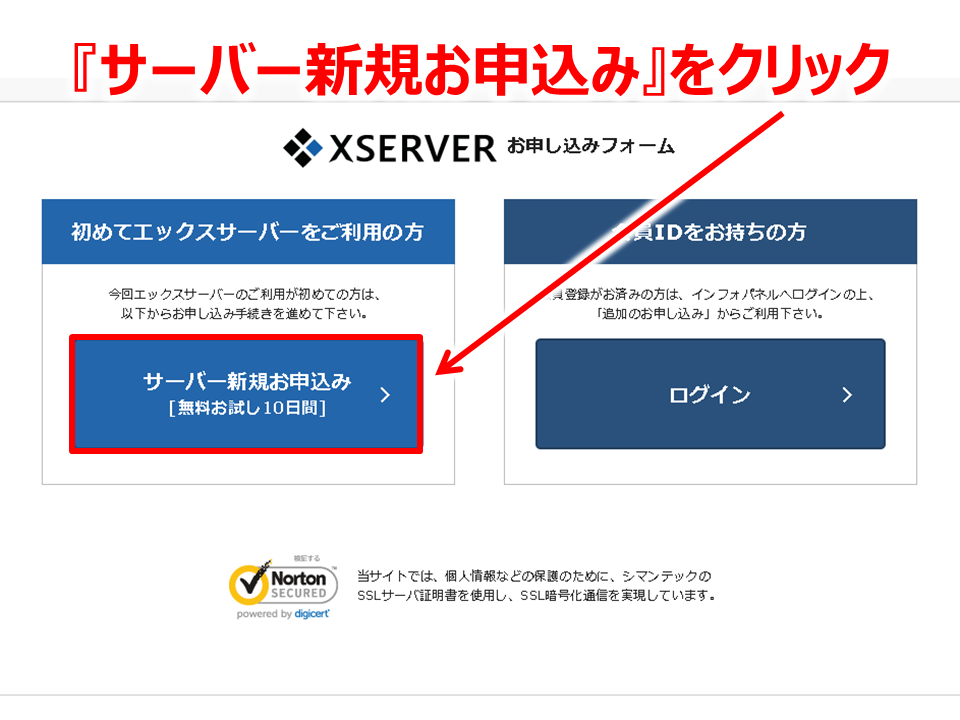
サーバーIDは半角英数で3文字以上12文字以内でお好きな文字を入力してください。
たまに『サーバーIDはどこに記載してありますか?』
と質問されますがどこにも記載されていません(笑)
なぜならこれからあなたが決めるのですから(笑)
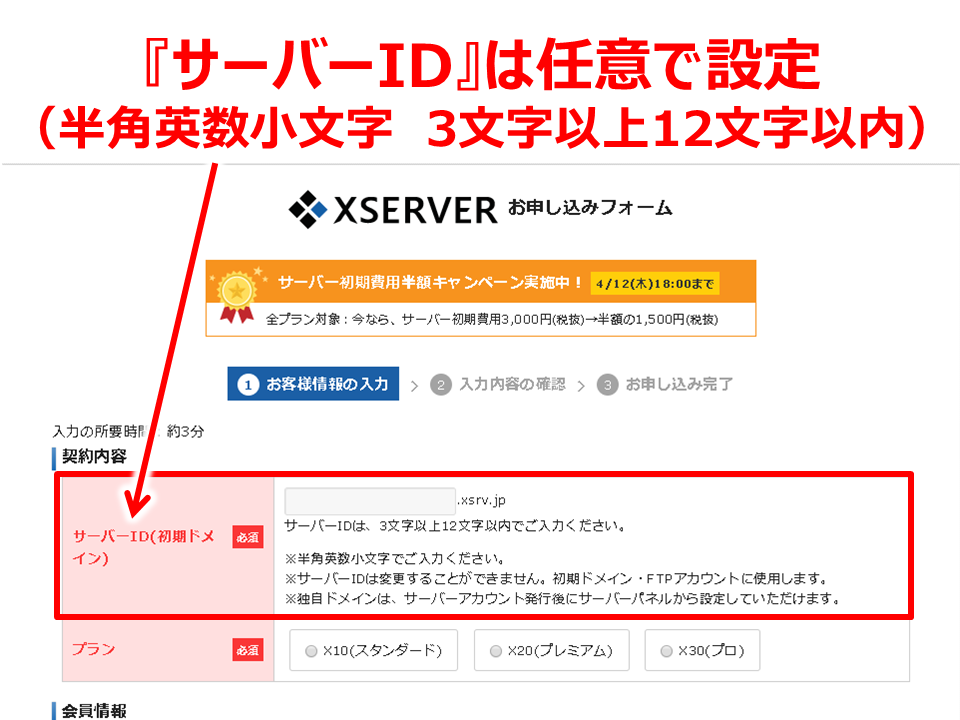
料金プランはさっきも書きましたが
個人で始めるならX10で大丈夫です。
万が一もっと必要なら後でプラン変更は可能です。
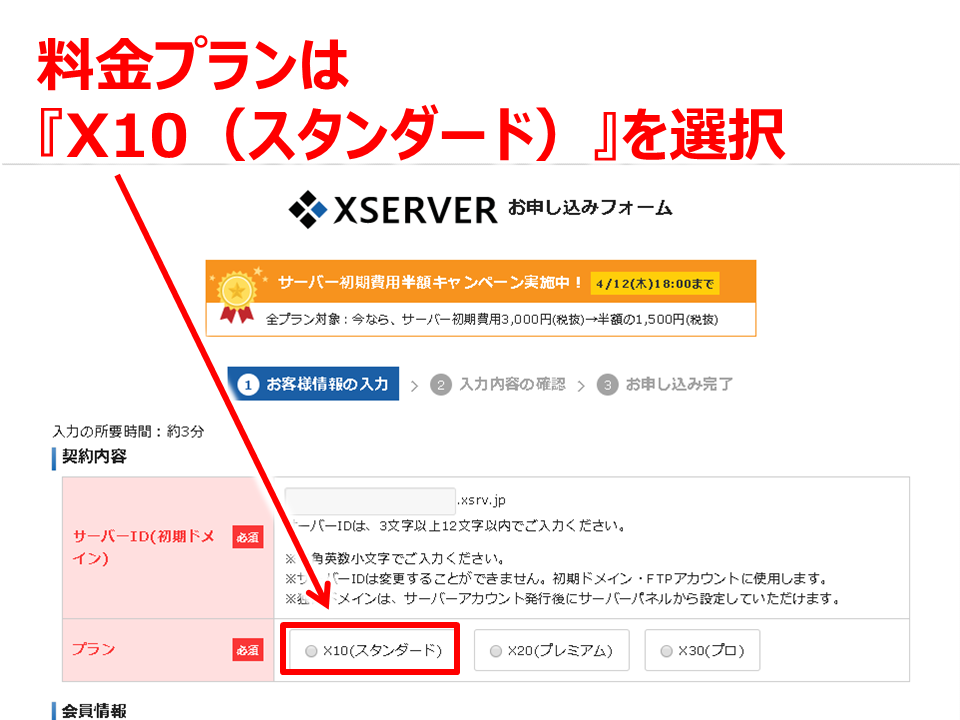
あとは記載事項を順番に埋めてください。
メールアドレスはGmailの方がスムーズなことが多いです。
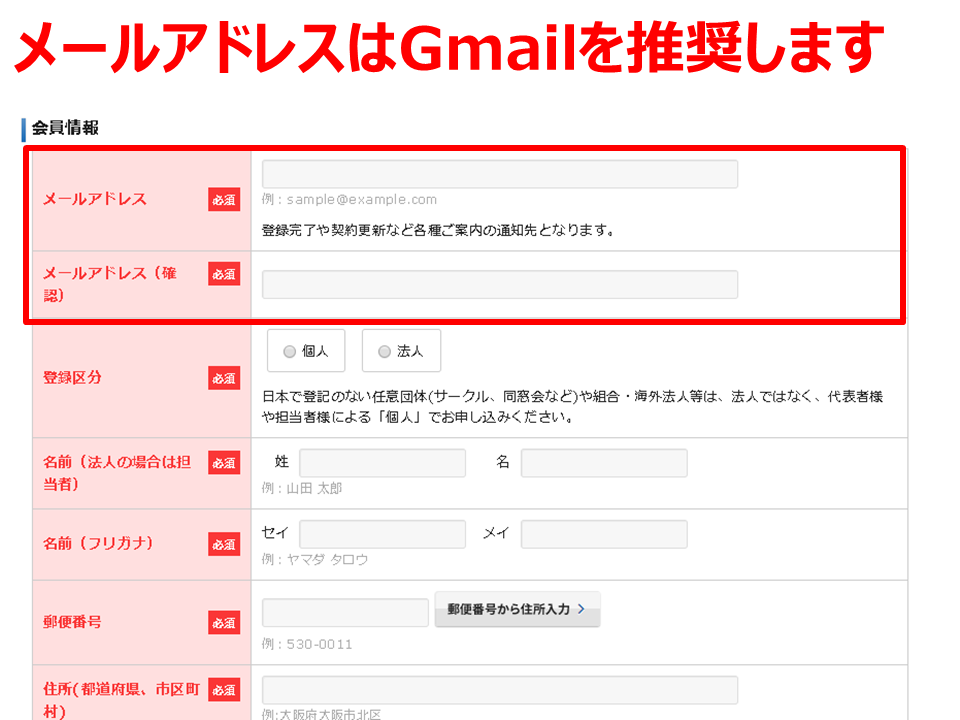
メルマガ配信するかどうかの設定があります。
初期設定だと配信するになっているので
必要ないならチェックを外します。
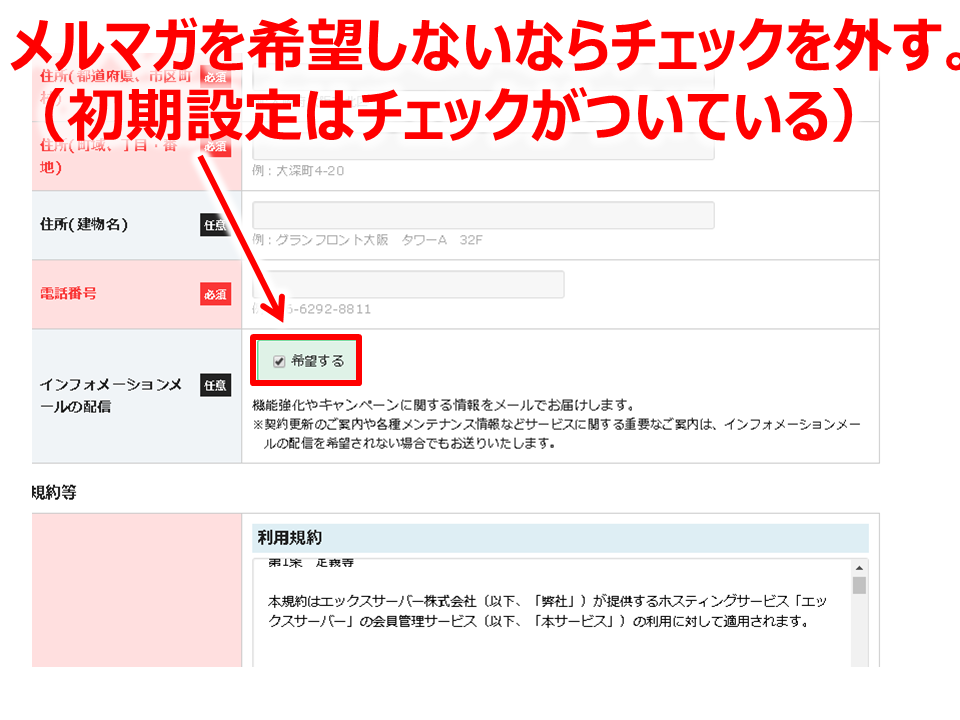
全て記入したら
『「利用規約」「個人情報の取り扱いのついて」について同意する』にチェックを入れます。
wpxレンタルサーバーだと、一番最初にこのページがきます。
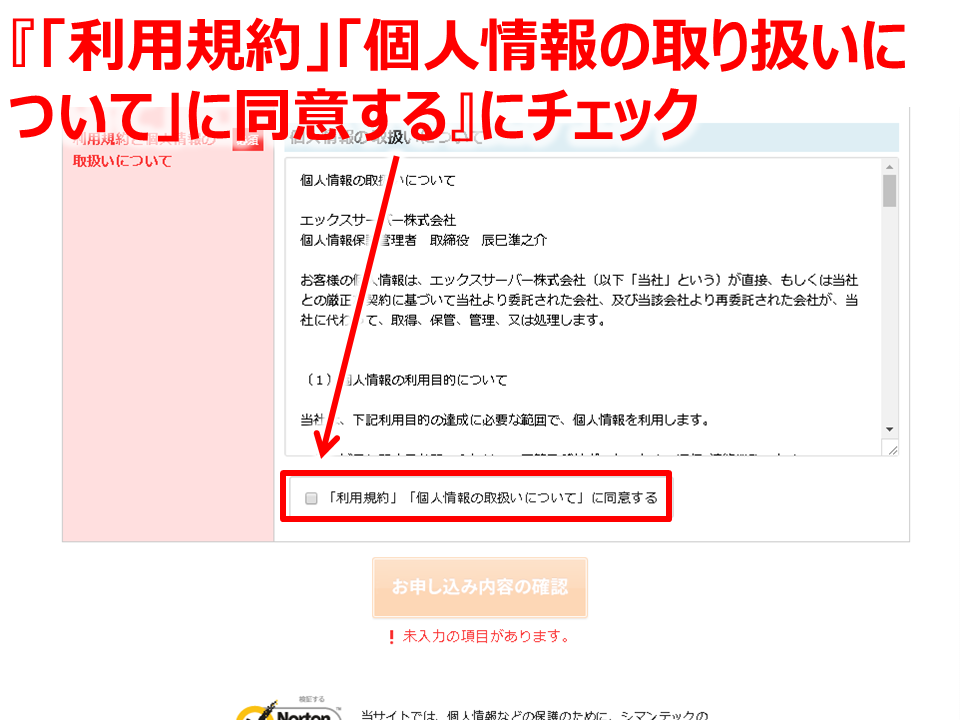
チェックしたら
『お申し込み内容の確認』をクリックします。
全て記入しないとクリックできません。

次のページで記入内容をしっかりと確認して問題がなければ
登録を完了してください。
登録したメールアドレスに
『登録完了メール』が届いたら
(『お申し込みを受け付けましたメール』ではありません。)
メールに記載されているユーザーアカウント情報とサーバーアカウント情報がを必ずどこかに保管します。
以上でエックスサーバーの登録作業は終了です。
忘れないうちに支払い設定を終わらせましょう。
レンタルサーバーの料金支払い設定
まずはインフォパネルにログインします。
先ほど届いた登録完了メールに
『インフォパネル』と書いてある右側にリンクが貼ってあるので
クリックすればインフォパネルのログイン画面に飛びます。
エックスサーバーのサイトから行く場合は
画面右上に『ログイン』の項目があるので
『インフォパネル』を選択します。
ログイン画面にきたら
先ほどのメールに記載されていた
ユーザーアカウント情報の『会員ID』『パスワード』をそれぞれ記入して
ログインをクリックします。
このメールでの時点で
ユーザーアカウント情報(インフォパネル)
とか書いてくれるとわかりやすいんだけどなぁ(笑)
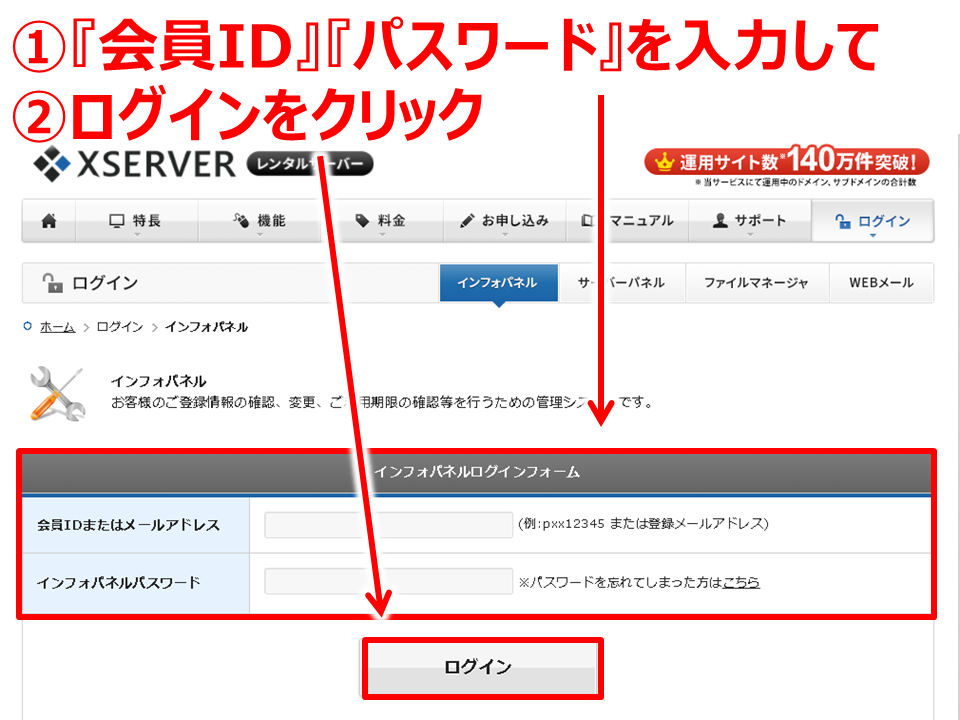
するとこんな画面になるので
画面左側『決済関連』の欄の
『料金のお支払い』をクリックします。

すると料金のお支払のページにでます。
少し下にスクロールすると
『サーバーご契約一覧』がでてくるので
先ほど契約したX10のプランであることを確認してチェックをいれたら
『更新期間』で任意の期間を選び『お支払方法を選択する』をクリックします。
更新期間は長ければ長いほど割安となっています。
最大3年です。
数ヶ月単位だと結構割高になるので、最低でも12か月がお勧めですね。
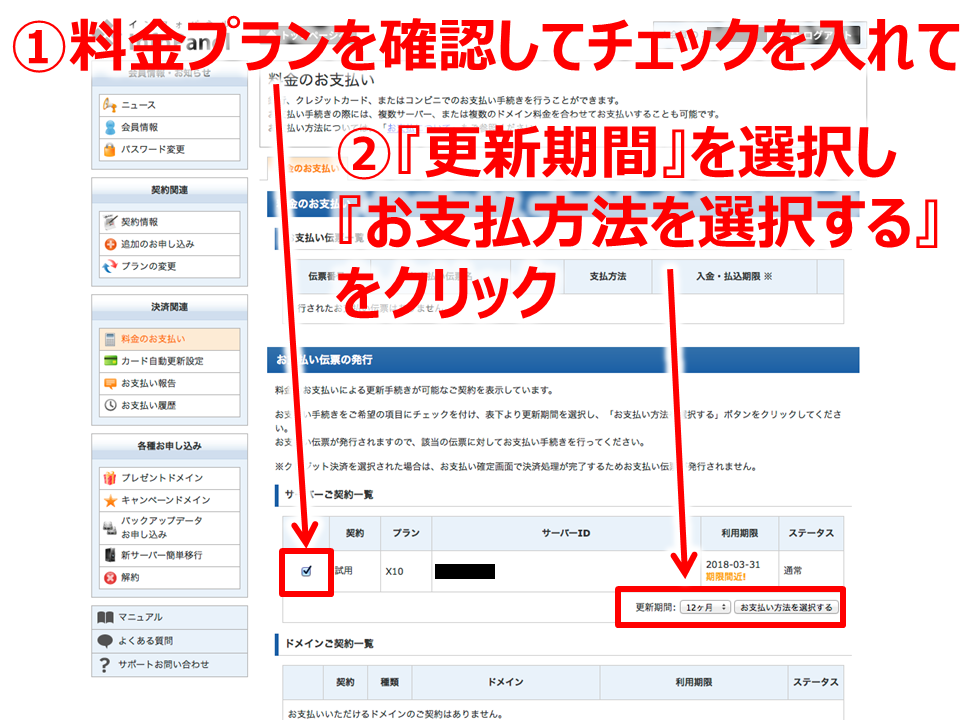
お支払方法の選択の画面になるので
サービス名・契約期間・金額をしっかりとを確認したら
銀行振込かクレジットカードが選択します。
銀行振込ならそのまま
『銀行振込決済画面へ進む』をクリックして
振込先の情報を入手し振り込んで下さい。
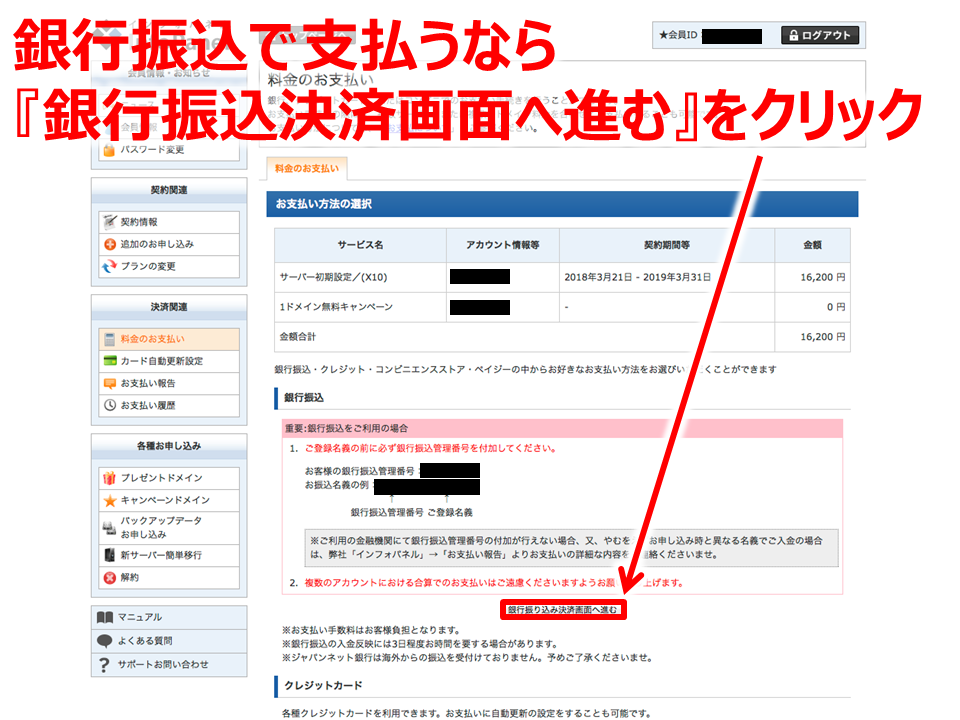
クレジットカードなら
カード情報を記入したら
『カードでお支払い(確認)』をクリックします。
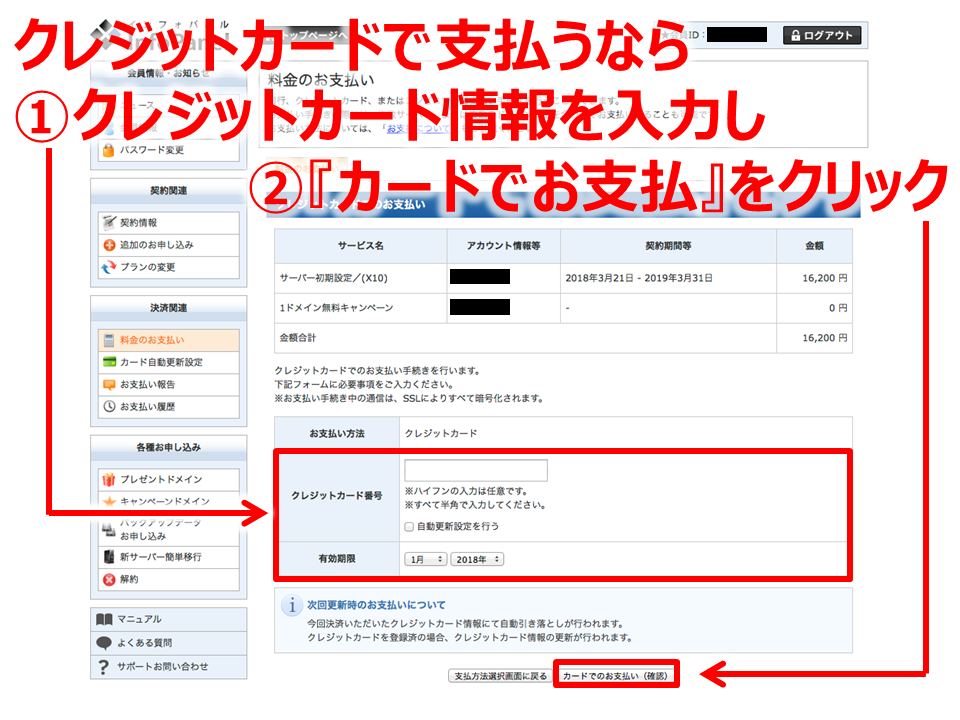
確認画面でカード情報が問題なければ支払って終わりになります。
これで料金の支払まで完了です。
ワードプレスの初期設定手順を知りたい方は
エックスサーバーで2つ目のWordPressを設定してみた。独自ドメインはお名前.COM。
のページで図解付きで詳しく解説していますので参考にしてください。