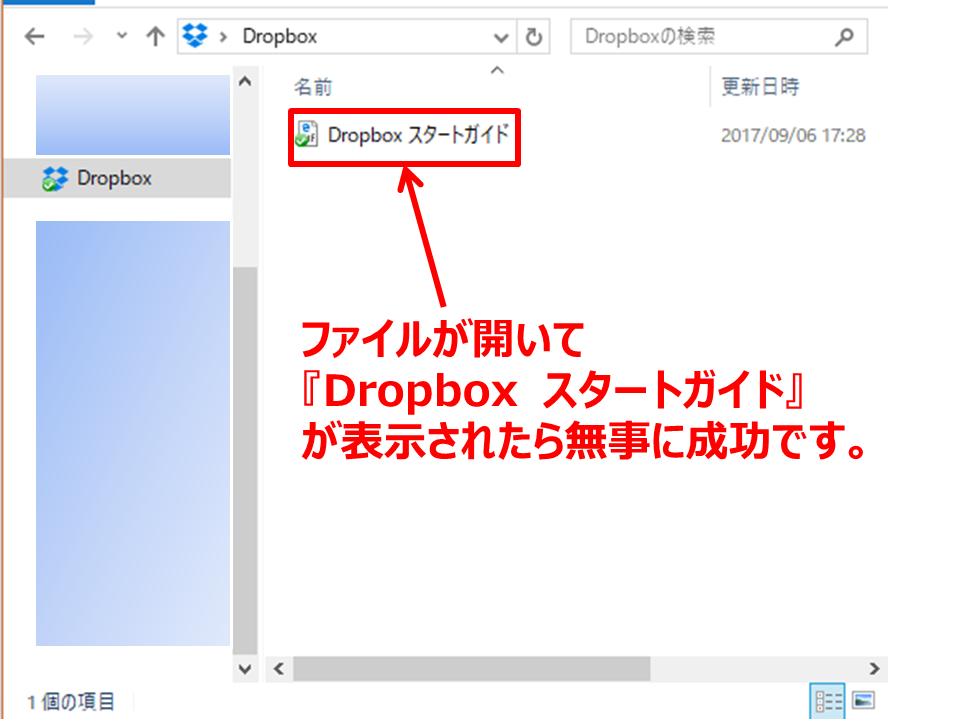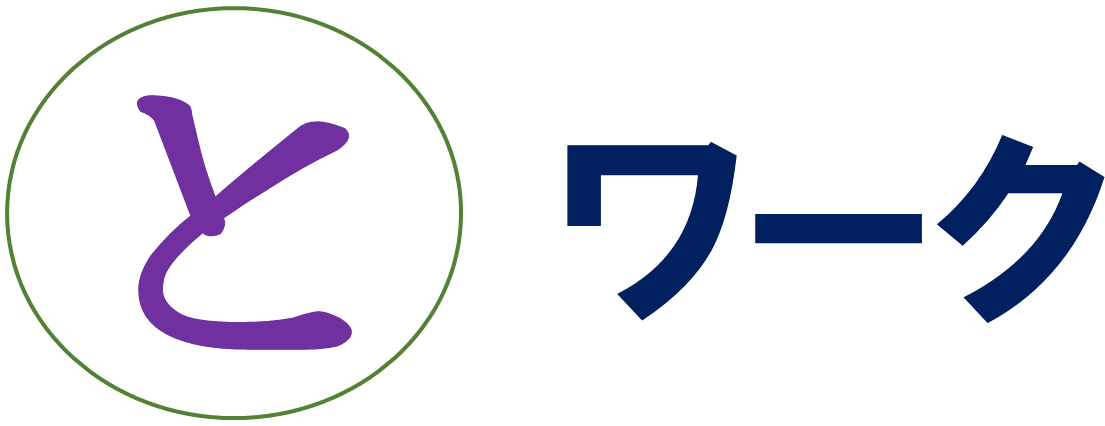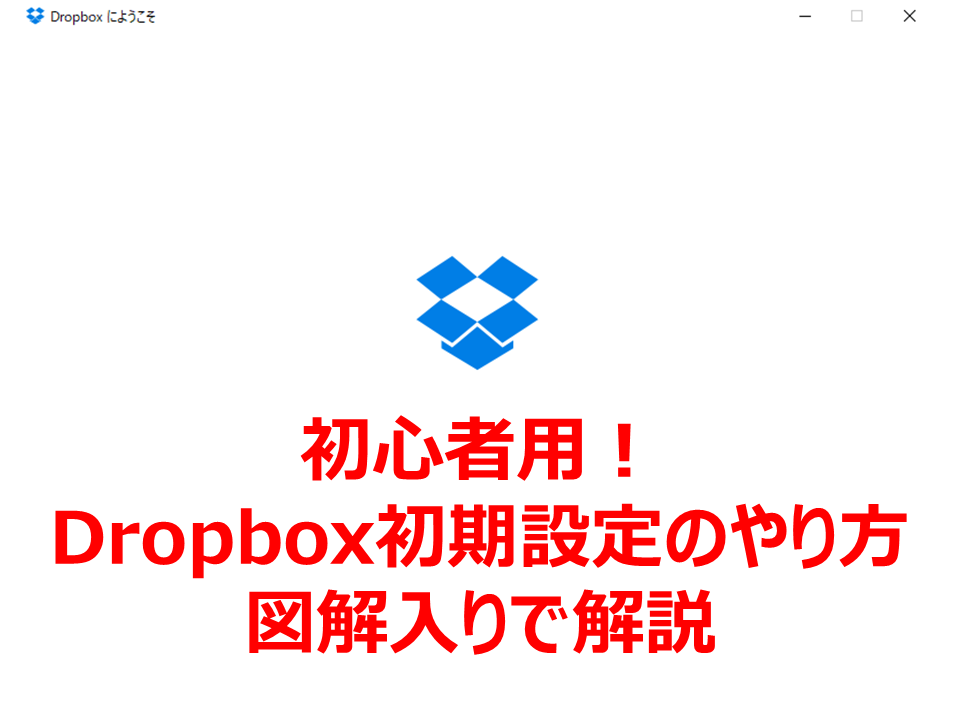
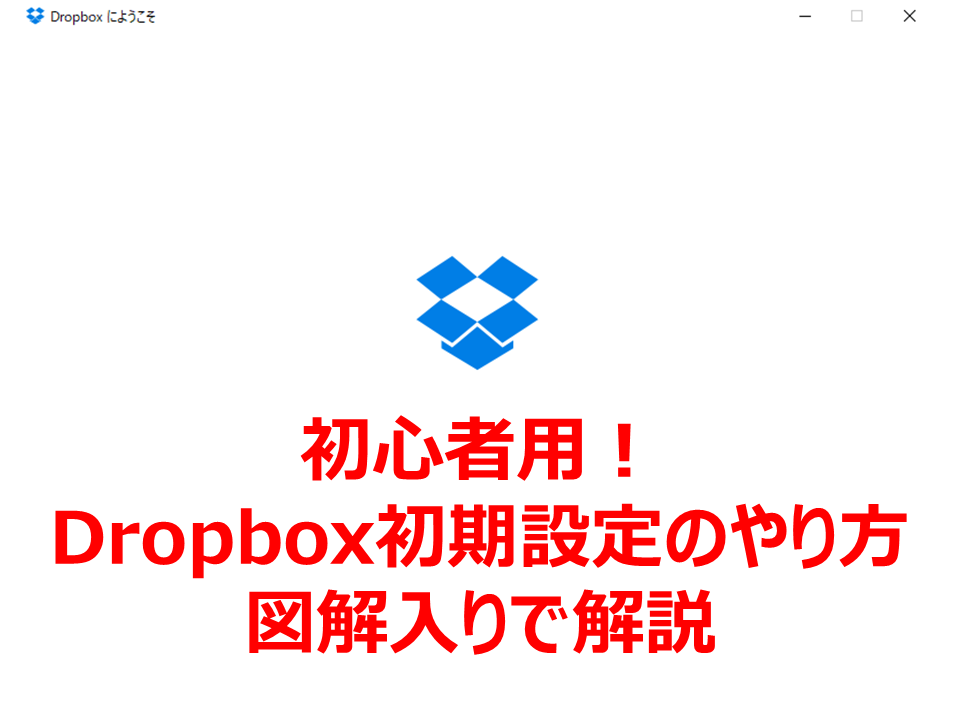
オンラインのファイルを保存サービス Dropbox
オンライン上でファイルを保存する場所でメジャーなのは
GoogledriveとDropboxです。
今回はDropboxの初期設定の方法です。
どちらも結構な量のデータを保存することができます。
本当に持っていると便利なので
初めての方でもわかるように図入りで解説記事にしました。
と、書きましたがほんとに簡単です。
もうこのページなくてもいいくらい(笑)
メールアドレスさえ持っていれば5分、いや3分でできます。
ただこの後に
ワードプレスのバックアップでDropboxを使った方法を
解説するので
設定のやり方を書いておいたほうがいいいかなー、と思って記事にしました。
って、何を隠そう私もDropboxを登録する前に
『Dropbox 設定 解説』
でGoogleさんで検索してました(笑)
Dropboxの初期設定 図入り解説
まずはDropboxの設定ページへ
下記の図のようなページに行くので
『姓』
『名』
『メールアドレス』
『パスワード』
を記入して
『Dropboxの利用規約に同意します』にチェックして
『登録する』をクリックします。
Googleアカウントでも登録可能です。
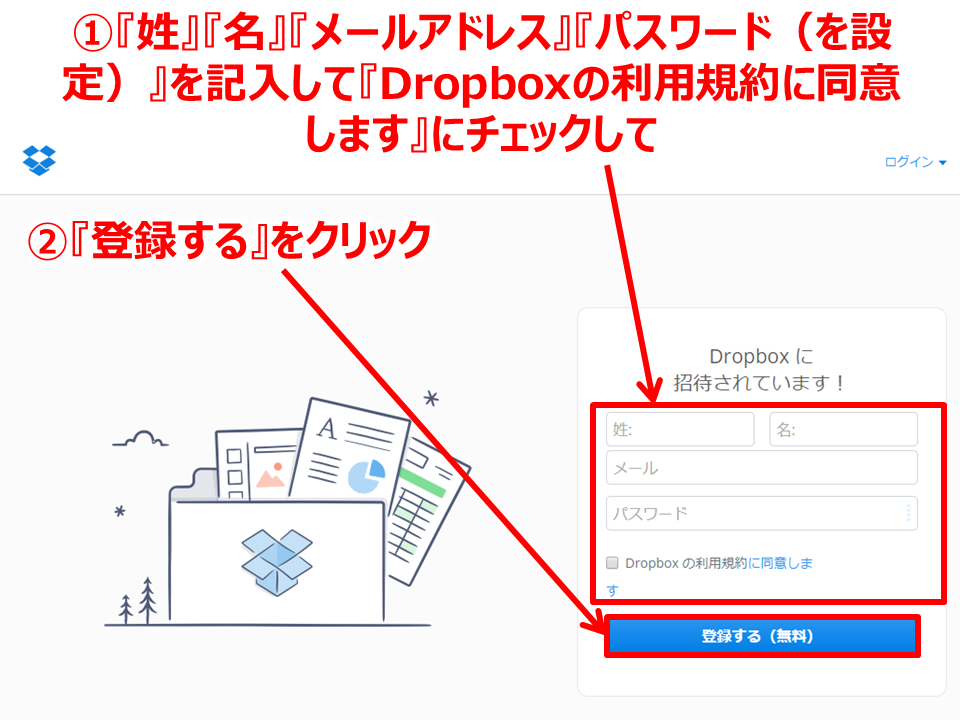
すると下の画面になります。
勝手にダウンロードがスタートします。
『ダウンロードを開始します』
みたいな文字が出るのか思ったらそんなことないんです。
このページになったらしれっとダウンロードしてます(笑)
Dropboxさん、なんか言ってよ、です(笑)
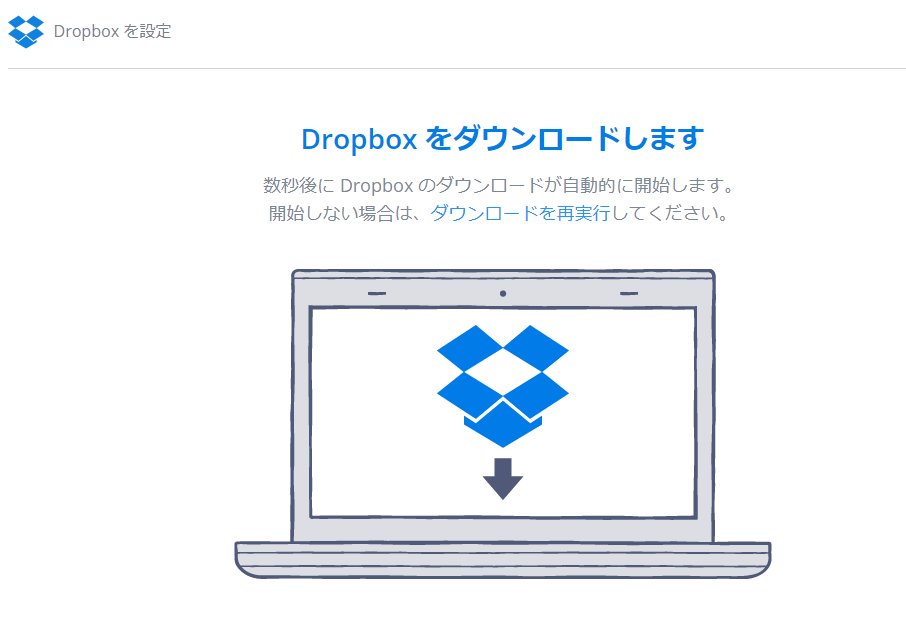
そしてこれまたダウンロードが終わると画面の左下に
『Dropbox install.exe』のファイルが
しれっとでます。
油断すると気が付かないです(笑)
もしかしたら音くらいでているのかもしれません
(いつも消音にしているので)
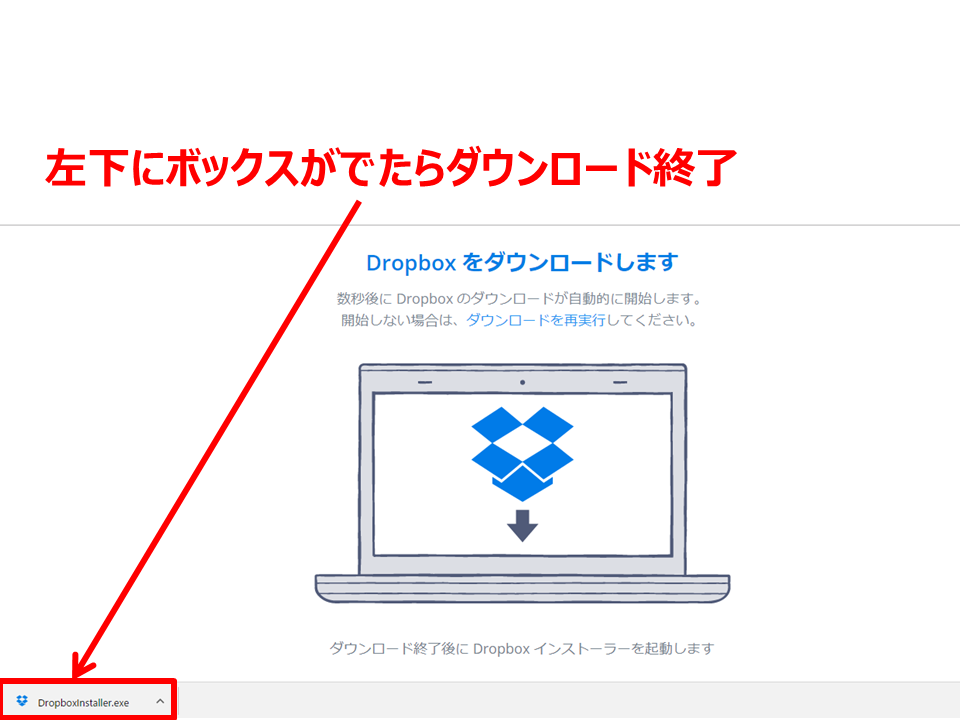
ファイルを右クリックすると
『開く』がでるのでクリック
これも
『フォルダを開く』
の欄と間違えないようにしてください。
はい、私は間違えました(笑)
普通にいつものフォルダが開いてその中に
Dropboxが混じってまてちょっとわかりにくいのでこうしました(笑)
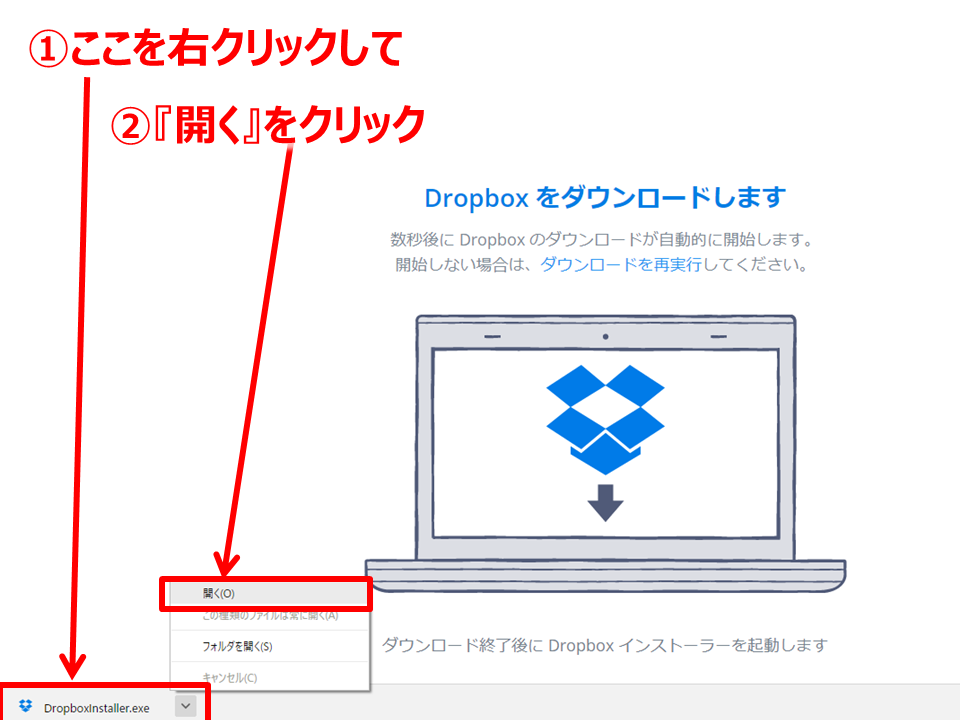
下記の画面っぽくなったら
ダウンロードがスタートです。
(って、この図だと『完了しました』ってでちゃってますが(笑)
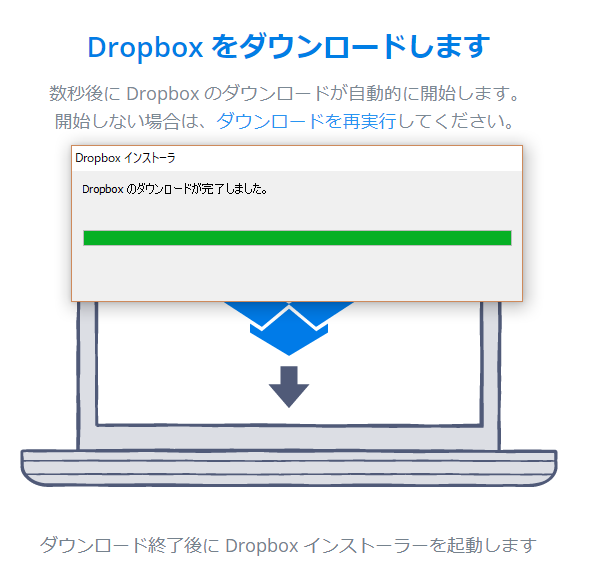
すると下の画面になります。
PCのフォルダにDropboxを追加しているようです。
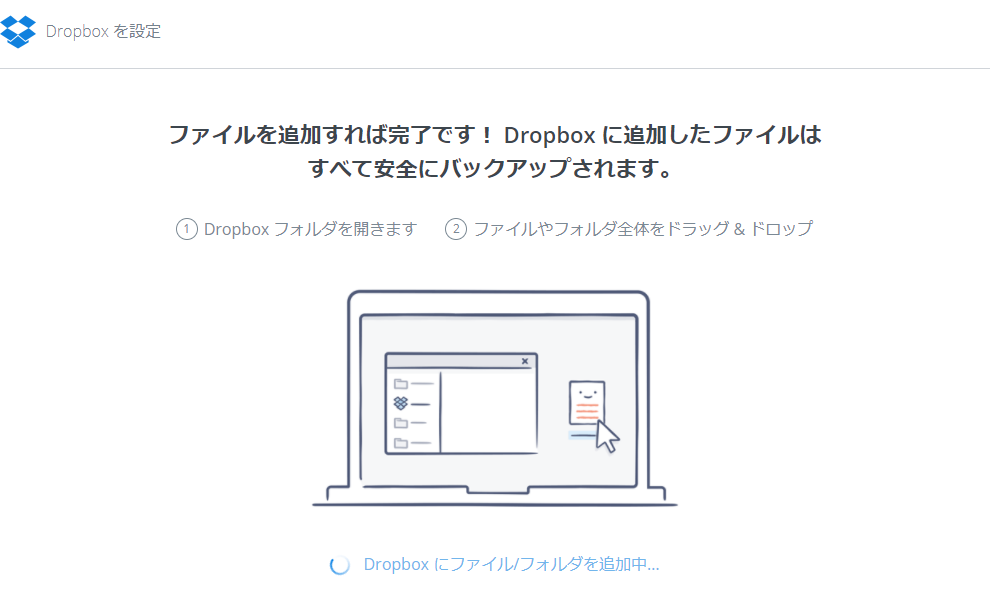
フォルダが追加されると下記の画面になりますので
『Dropboxフォルダを開く』をクリックします。
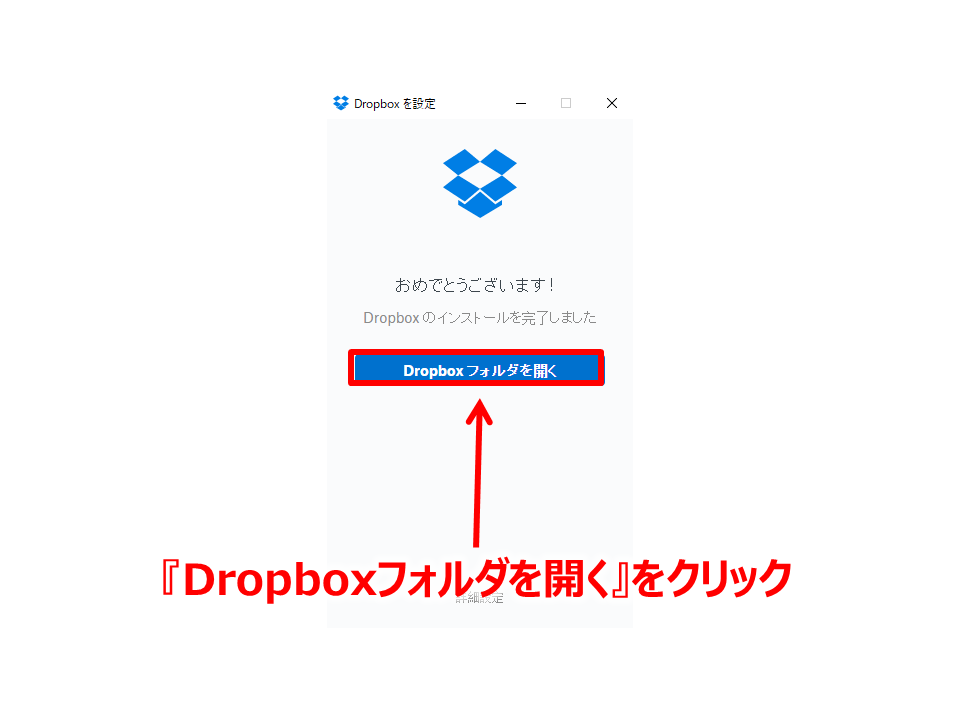
下記の画像になるので
『スタートガイド』をクリックします。
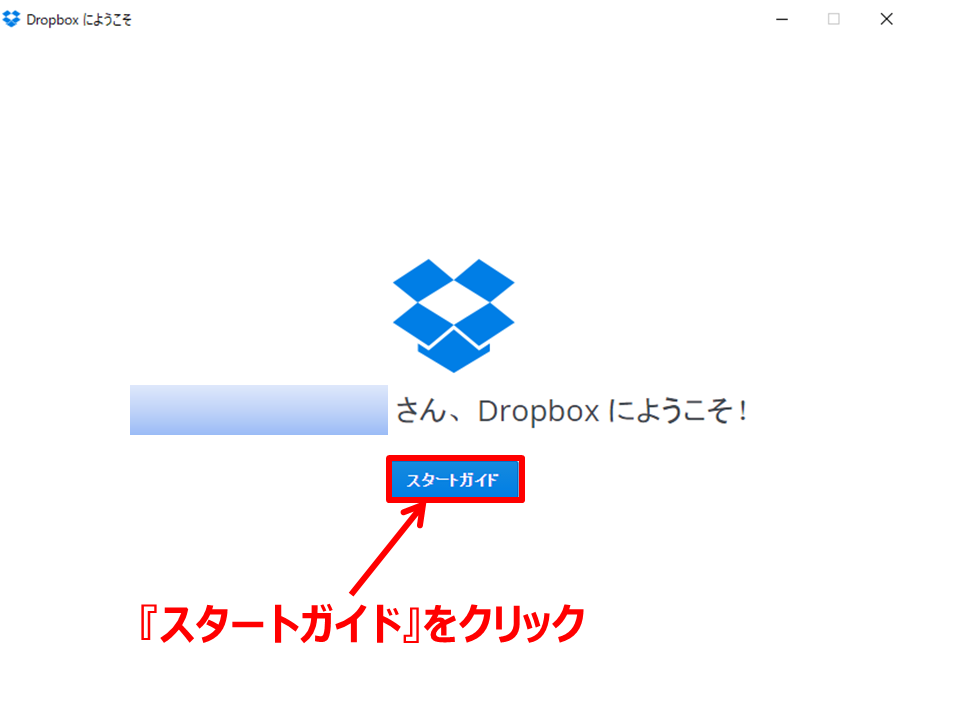
また画面が変わるので
『完了』をクリック

ファイルが開いて下の図のように
『Dropbox スタートガイド』
がフォルダの中に入っていれば無事完了です。